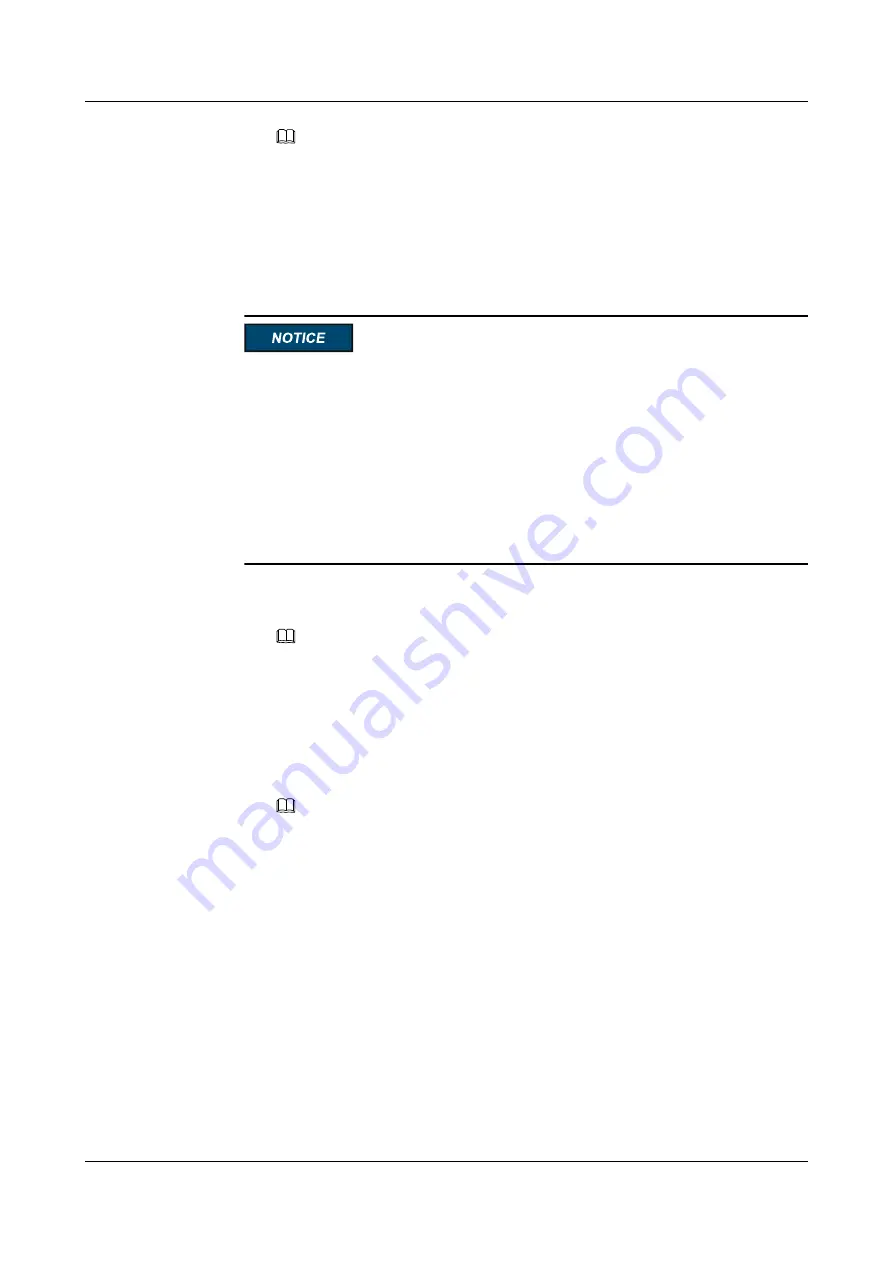
NOTE
n
The system may display a message indicating incorrect username or password when you
attempt to log in using Internet Explorer after the system is upgraded. If this occurs,
press
Ctrl+Shift+DEL
and click
Delete
to clear the browser cache. Then, attempt to log
in again.
n
If the login still fails, choose
Tools > Internet Options > Advanced
in the menu bar and
click
Reset
to restore default settings of Internet Explorer. Then attempt to log in again.
l
Log in as a Lightweight Directory Access Protocol (LDAP) user.
Before login, ensure that the following settings meet the requirements:
–
A domain controller exists on the network, and a user domain and Lightweight
Directory Access Protocol (LDAP) users have been created on the domain
controller.
–
On the iBMC WebUI, the LDAP function has been enabled, and a user domain and
LDAP users have been created. For details, see the
LDAP
page.
For details about how to create a domain controller, a user domain, and LDAP users, see
domain controller documents. The iBMC provides only the access function for LDAP
users.
a.
Select the language to be used.
b.
Enter the LDAP user name and password.
NOTE
n
If an LDAP user name is entered in
User Name
,
Domain
can be
Automatic matching
or a specified domain.
n
If
LDAP user name@Domain name
is entered,
Domain
must be
Automatic matching
.
n
In versions earlier than iBMC V294, the maximum password length for an LDAP user is
20 characters. In iBMC V294 and later versions, the maximum password length for an
LDAP user is 255 characters.
c.
Select the LDAP user domain from the
Domain
drop-down list.
NOTE
n
Configured domain server: Select a domain server to log in as an LDAP user. The iBMC
locates the user from the domain server.
n
Automatic matching
: If this option is selected, the iBMC searches for the user from the
local user list first. If no match is found, the iBMC searches from the domain servers in
the sequence displayed in the
Domain
drop-down list.
d.
Click
Log In
.
After the login is successful, the
Information
page is displayed. The user name is
displayed in the upper right corner.
----End
FusionServer Pro CH121 V5 Compute Node
User Guide
12 Common Operations
Issue 06 (2019-08-10)
Copyright © Huawei Technologies Co., Ltd.
138






























