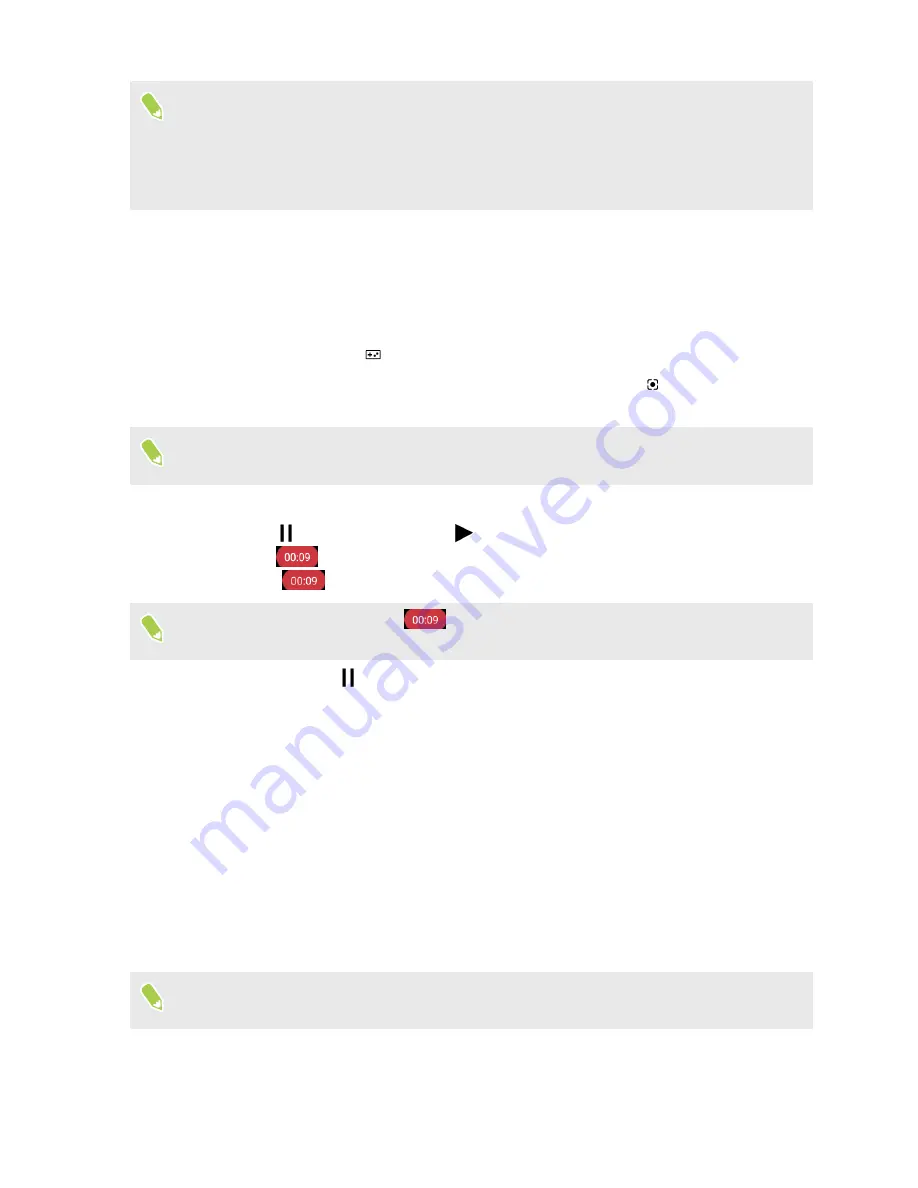
§
The
No disturbance
option may not be supported by some third-party apps such as instant
messaging apps. Go to the app's settings to turn off or customize its notifications.
§
If you chose
Minimal disturbance
or
No disturbance
, it will have higher priority over your
system's Do not disturb mode settings.
Recording your screen actions
Share your gameplay to show a friend how to level up, or capture a walk-through to explain an app
feature.
1.
In the game or app, tap
on the Navigation Bar to open the Game assistant panel.
2.
Navigate to the screen where you want to start recording. Then tap
on the Game assistant
panel.
If this is your first time to do a screen recording, you may need to tap
Start Now
to start
recording.
3.
Perform the steps that you want to record on the phone. While recording, you can:
§
Tap
to pause recording. Tap
to resume recording.
§
Tap
to show the screen recording controls.
§
Drag
to reposition it on the screen.
The screen recording controls and
will be captured as well so move them to an area on the
screen where they won't be a distraction.
4.
When finished, tap
.
5.
Open the Notifications panel, and then slide two fingers apart on the
Screen recorded
notification.
6.
Tap
Share
.
HTC BoomSound for speakers
Immerse yourself in surround sound whether you're listening to music or enjoying movies and
games.
1.
From the Home screen, swipe up and then find and tap
Settings
.
2.
Tap
BoomSound for built-in speakers
to toggle between Theater mode and Music mode.
HTC BoomSound for speakers is not available over HDMI, Bluetooth, Miracast
™
, or USB audio
out.
48
Entertainment
Содержание U19e
Страница 1: ...User guide HTC U19e...






























