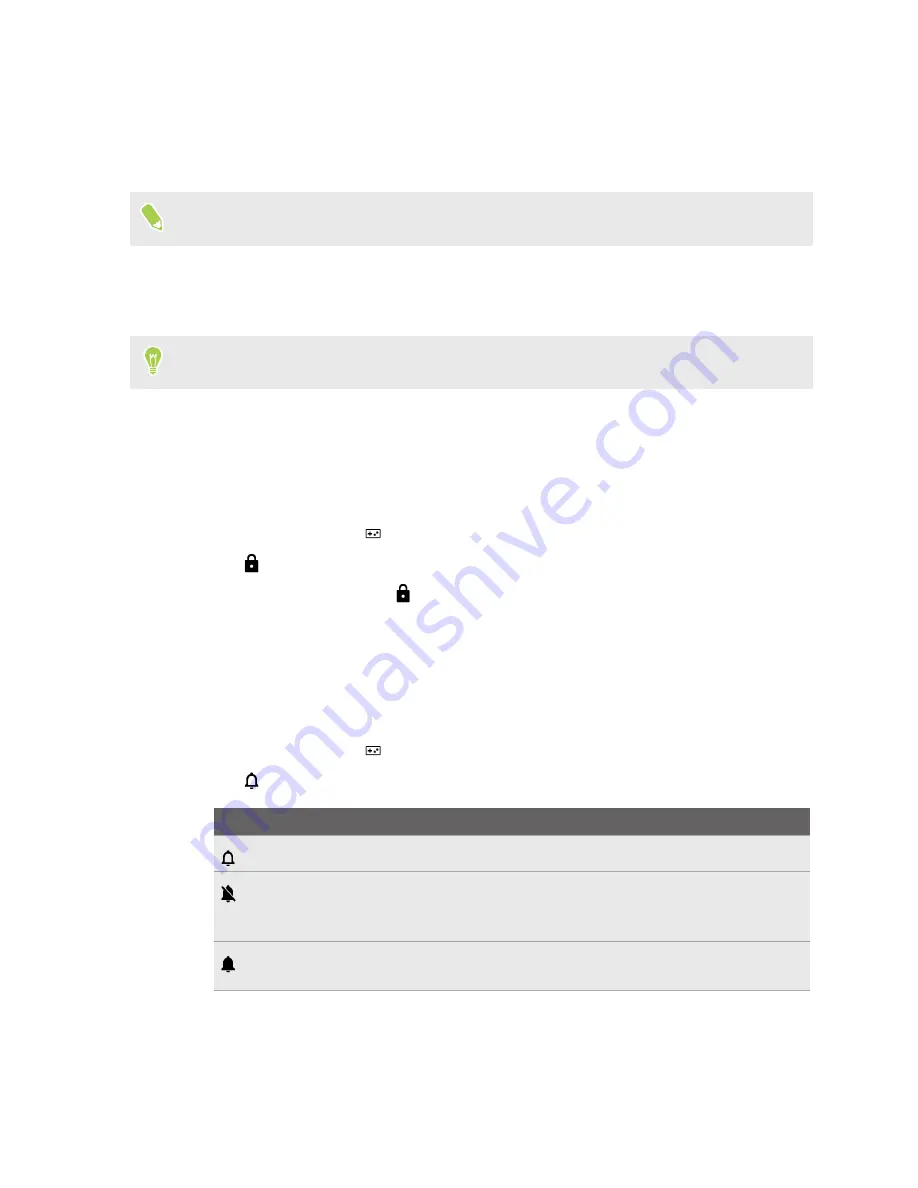
4.
Temporarily lock the Navigation Bar to avoid accidentally pressing its buttons while in a
game or app. See
Locking or unlocking the Navigation Bar
5.
Get instant performance boost for your current app by freeing up memory used by the app.
6.
Capture a screenshot of your current screen.
The Game assistant panel will not be captured with the screenshot.
7.
Do a screen recording in your game or app. See
8.
Select or clear the
Auto
option to turn auto brightness on or off. Drag the slider to manually
adjust the brightness.
This also changes the brightness setting in
Display & gestures
.
Locking or unlocking the Navigation Bar
Prevent accidental presses of the Navigation Bar buttons while playing a game in full screen. You
can temporarily lock the Navigation Bar buttons so that you don't get interrupted in your game.
1.
In the game or app, tap
on the Navigation Bar to open the Game assistant panel.
2.
Tap
Navigation bar lock
. This locks the Navigation Bar buttons.
3.
To unlock the buttons, drag
left in portrait orientation or swipe it down in landscape
orientation.
Managing notifications when you're in a game or app
With Game assistant, choose how to handle notifications when you're in a game or app.
1.
In the game or app, tap
on the Navigation Bar to open the Game assistant panel.
2.
Tap
to cycle through the options and choose one.
Option
Description
Minimal disturbance
Reduce the visual notification size.
No disturbance
Block all notifications and direct incoming calls to voicemail.
This means there will be no visual, sound, and vibration when
you have notifications.
General
Show or hide notifications based on your system's notification
settings.
47
Entertainment
Содержание U19e
Страница 1: ...User guide HTC U19e...






























