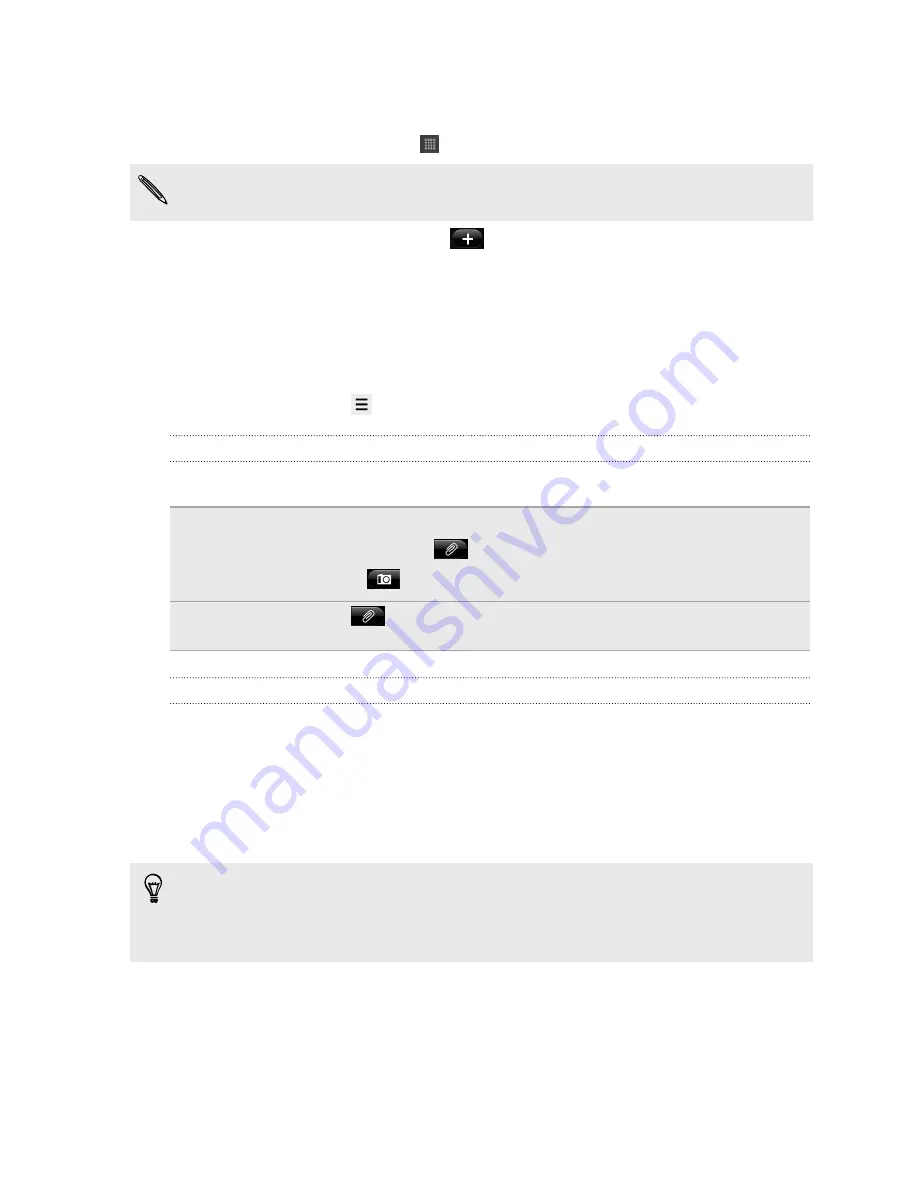
Writing a note
1.
From the Home screen, tap
>
Notes
.
If you open the Notes app while you have an ongoing meeting (saved in Calendar),
you can associate a note directly with this event.
2.
Open a notebook, and then tap
.
3.
Do any of the following:
§
Tap
Enter title
with your finger, and then type in a note title.
§
Tap on the note to move the text cursor to a page line, then start typing in
your text.
4.
Use your tablet pen to write, draw over text, highlight, doodle, and more.
5.
When done, press
, and then tap
Save
.
Adding a photo or attachment to your note
While you have a note open, do any of the following:
Insert a photo
§
Move the text cursor to where you want to insert the photo,
and then tap
>
Picture
to insert a photo from HTC Flyer.
§
Tap
to take a picture.
Attach a
document
Tap
>
Document
, and then browse for the document to
attach.
Clipping an app screen or a web page
On HTC Flyer, you can clip app screens and web pages as images, and then insert
them to your notes.
1.
Open the app or web page you want to clip.
2.
With the tablet pen, tap any part of the screen to enter Scribble mode.
3.
Tap
Save
to add the clipped image into a new note.
If you want to clip web pages without converting them to images, you can sign in
and use Evernote on your computer, and then sync your clipped notes with the
Notes app. You need to install the Evernote Web Clipper on your computer before
you can clip content from the Web. For details, see
www.evernote.com
.
36
Tablet pen and fun apps
Содержание HTC Flyer
Страница 1: ...Your HTC Flyer User guide...






























