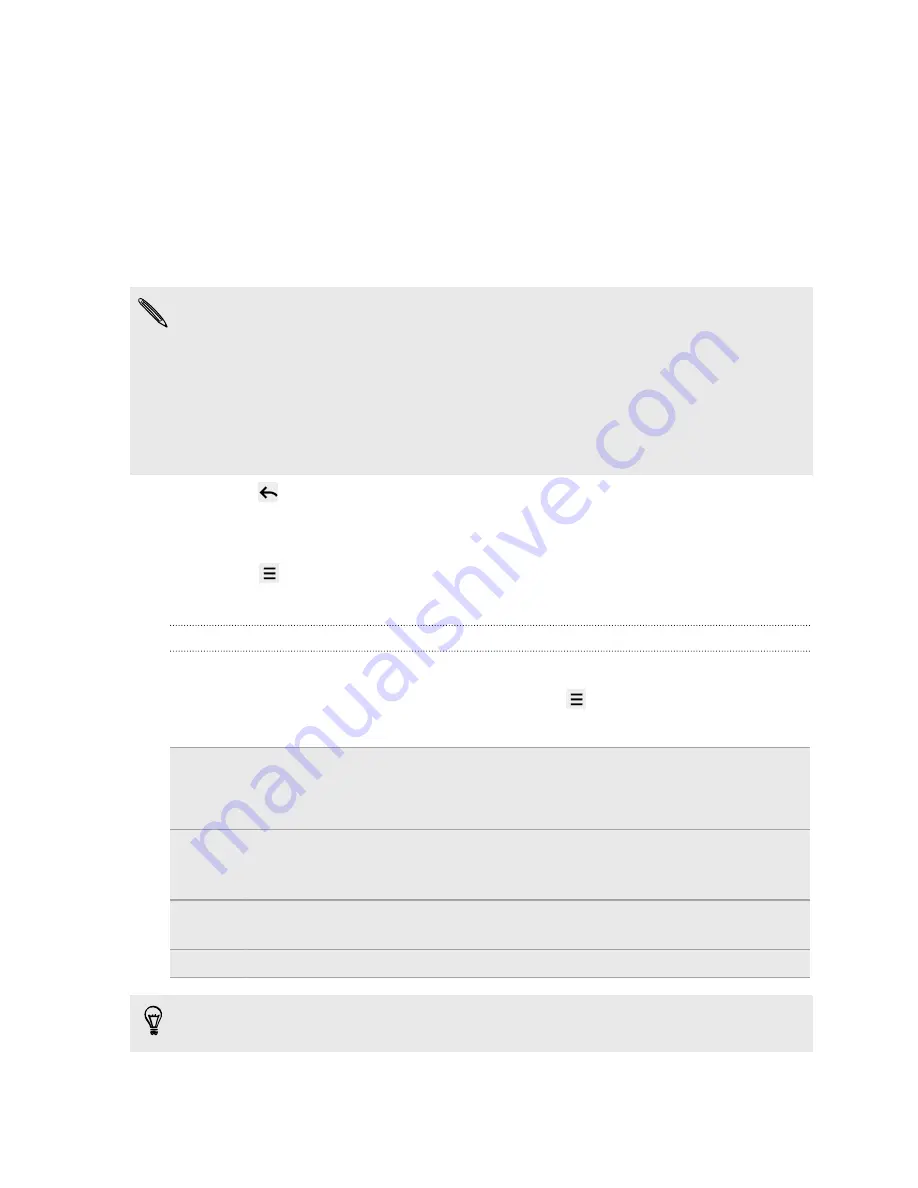
Scribbling
Use the tablet pen to capture app screens as images where you can freely scribble,
draw, or mark items. For example, you can switch to Scribble mode while you're
reading a web page on HTC Flyer, write down what you think on the same page, and
then print or email it to your friends.
1.
While you're in an app that supports Scribble mode, just tap any part of the
screen with the tablet pen.
Scribble mode is not supported when you're:
§
Using an app that lets you freely draw with the tablet pen.
§
Playing a video or slideshow in Gallery.
§
Reading, playing, or viewing copyrighted materials.
§
Framing subjects in the Viewfinder screen of Camera or Camcorder.
§
Entering text using the onscreen keyboard.
2.
Press
when you no longer want to be in Scribble mode. This discards all your
scribbles on the current screen.
If you don't want to enter Scribble mode every time you tap the tablet pen on HTC
Flyer, press
from the Home screen, and then tap
Settings
>
Pen
. Clear the
Auto
launch Scribble mode
check box.
After scribbling
Tap with your finger to select the next action you want for your scribbles.
When you're done scribbling on an app screen, press
to show the following
options:
Save
Tap to save the clipped screen and your scribbles as an image.
When you select this option, your scribbled image is automatically
inserted into a page in Notes. You can also view your scribbles in Gallery.
Share via
Tap to send the image to your computer or another device using
Bluetooth, send it by email, or select a social network where you want to
upload it to.
If you're connected to a printer over Wi-Fi, tap to send the image for
printing.
Discard
Tap to delete the image and exit Scribble mode.
You can also tap the screen with your finger to show or hide the Scribble mode
options.
34
Tablet pen and fun apps
Содержание HTC Flyer
Страница 1: ...Your HTC Flyer User guide...






























