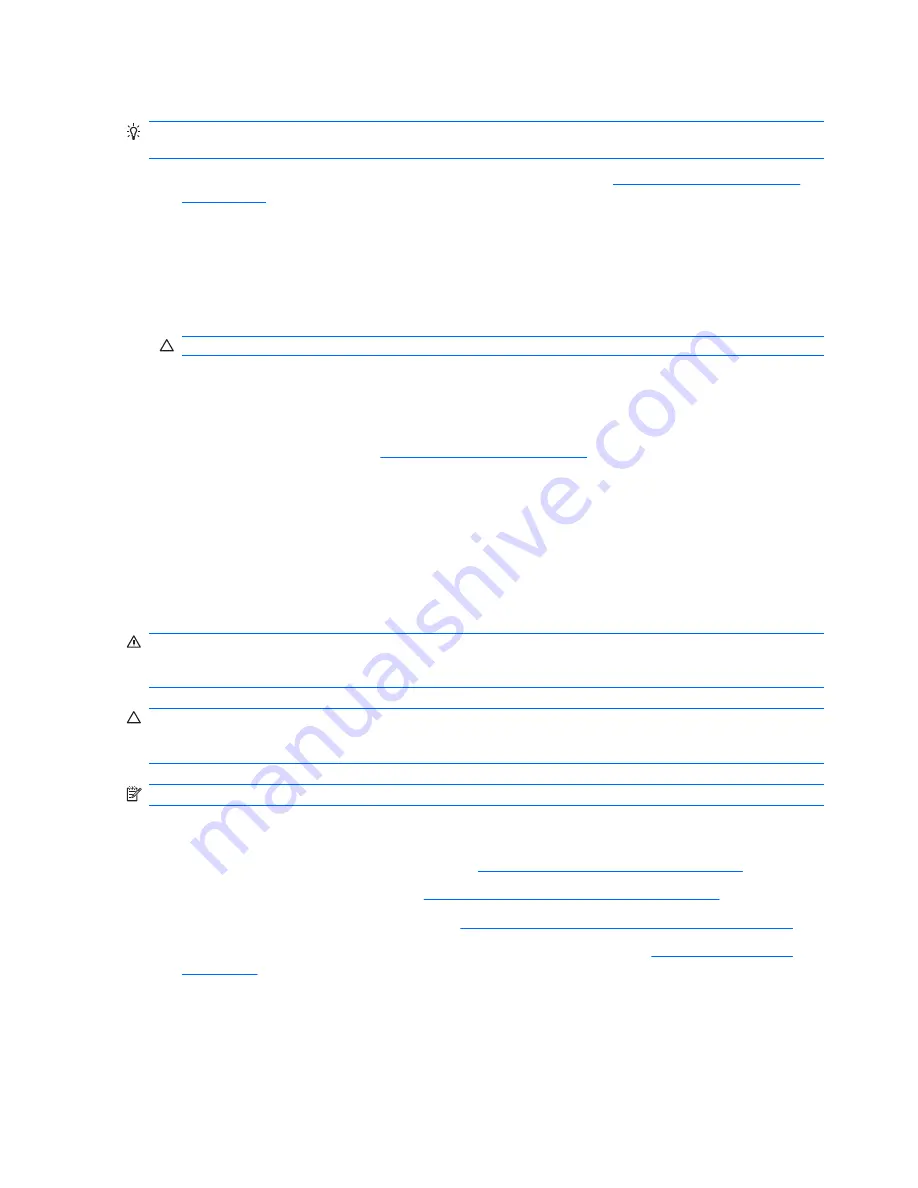
Installing the system board
TIP:
For convenience, you may install the CPUs and the CPU heatsinks before installing the system
board in the chassis.
1.
Ensure that all cables are clear of the bottom of the chassis (see
Removing the system board
on page 178
).
2.
Tilt the system board and lower it into the chassis, ensuring that all standoffs engage the chassis
keyholes.
Ensure that the system board connectors engage correctly with the rear I/O panel.
3.
Push back on the board while maintaining downward pressure on the board so all standoffs remain
engaged.
CAUTION:
Do not pinch any power or data cables.
4.
Lift the system board corners to make sure the board is engaged properly.
5.
Reinstall all removed components (in the reverse order of the section above) and reconnect any
cables that have been disconnected.
To identify power cables, see
Power connections on page 85
.
See the removing and installing sections of this chapter for details on reinstalling component
cables.
Battery
This section describes how to remove and install the battery.
The battery that comes with the workstation provides power to the real-time clock and has a minimum
lifetime of about three years.
WARNING!
This workstation includes a lithium battery. There is a risk of fire and chemical burn if the
battery is handled improperly. Do not disassemble, crush, puncture, short external contacts, dispose in
water or fire, or expose it to temperatures higher than 60°C (140°F).
CAUTION:
Before removing the battery, back up the CMOS settings in case they are lost when the
battery is removed. To back up the CMOS settings, select the
Save to Diskette
option in the Computer
Setup (F10) Utility.
NOTE:
Do not dispose of batteries, battery packs, and accumulators with general household waste.
Removing the battery
1.
Disconnect power from the workstation (see
Predisassembly procedures on page 74
).
2.
Remove the side access panel (see
Removing the side access panel on page 76
).
3.
Remove the expansion card support (see
Removing the expansion card support on page 78
).
4.
On the system board, press the release tab of the battery holder. (See
Component locations
on page 71
or the Side access panel service label to locate the battery.)
180 Chapter 5 Replacing components
ENWW
Содержание Z800 - Workstation - 6 GB RAM
Страница 1: ...HP 800 Workstation Maintenance and Service Guide ...
Страница 4: ...iv About this guide ENWW ...






























