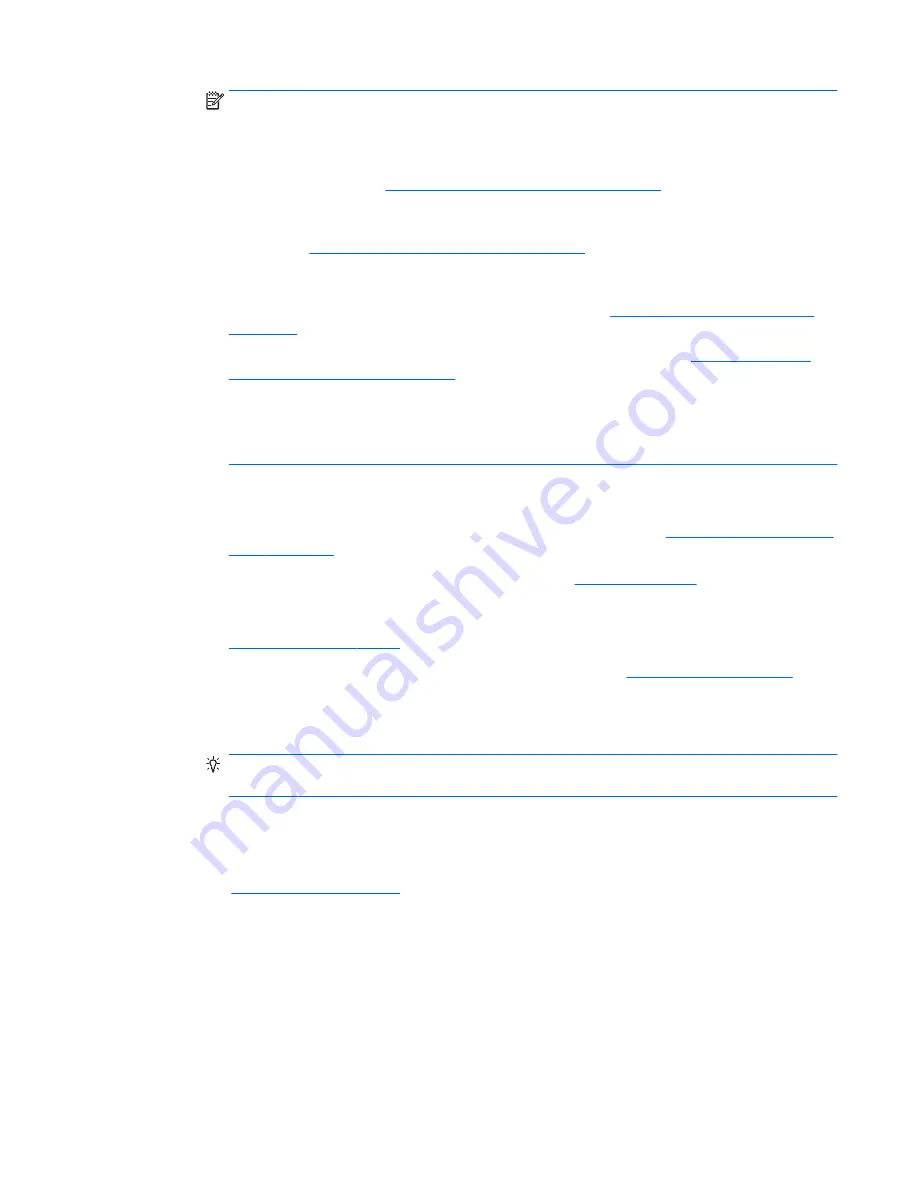
NOTE:
Monitors with resolutions above 1920 x 1200 pixels at 60 Hz require a graphics card with
either Dual Link DVI (DL-DVI) or DisplayPort output. To get native resolution with DVI, you must
use a DL-DVI cable, not standard DVI-I or DVI-D cables.
HP workstations do not support all graphics cards. Be sure that a new graphics card is supported
before purchasing it. See
Finding supported graphics cards on page 15
.
Many graphics cards provide more than two monitor outputs but limit you to using only two at a
time. Consult the graphics card documentation or look up information on the card according to the
procedure in
Finding supported graphics cards on page 15
.
Some graphics cards support multiple monitors by multiplexing the monitor signal across multiple
outputs. This might reduce graphics performance. Consult the graphics card documentation or
look up information on the card according to the procedure in
Finding supported graphics cards
on page 15
.
Make sure the card outputs match the input required by the monitors. (See
Identifying monitor
connection requirements on page 16
.)
The different models of HP Z series Workstations have different limits on the mechanical size,
data speed, and power available for additional graphics cards. Note that the usual practical limit
for graphics cards is two per workstation. See the
Maintenance and Service Guide
for expansion
card slot identification to make sure a new graphics card will work for your workstation.
3.
If you want to add a new graphics card or cards:
a.
Determine which supported graphics card best fits your needs in terms of number of monitors,
compatibility with the monitors you plan to use, and performance. See
Finding supported graphics
cards on page 15
.
b.
Make sure you have the correct drivers for the card. See
http://www.hp.com
for HP-qualified
drivers.
c.
Install the graphics card according to the video instructions for your workstation at
http://www.hp.com/go/sml
.
d.
Configure the monitor. For details, refer to Microsoft® Help or to
http://www.microsoft.com
.
For monitor setup in Linux, you can often use the settings tool for the graphics cards (e.g., NVIDIA
nvidia-settings or AMD Catalyst Control Center). In some recent Linux releases, the window
manager system (e.g., Gnome 3) preferences must also be modified.
TIP:
To simplify troubleshooting of possible problems, enable the monitors one at a time: enable
the first monitor and make sure it works properly before enabling the next monitor.
Finding supported graphics cards
To find information about graphics cards supported for your workstation:
1.
Go to
http://www.hp.com/go/qs/
.
2.
Select
Search active QuickSpecs
, and then select
Desktops & Workstations
.
3.
Choose your model to view the specifications.
4.
Click the link for
Technical Specifications-Graphics
to display expanded technical information for
supported graphics cards, including how many monitors the card supports, connectors, power
consumption, drivers, and other details.
Adding monitors
15
Содержание Z440
Страница 1: ...HP Z440 Z640 and Z840 Workstation Series User Guide ...
Страница 4: ...iv About this guide ...
















































