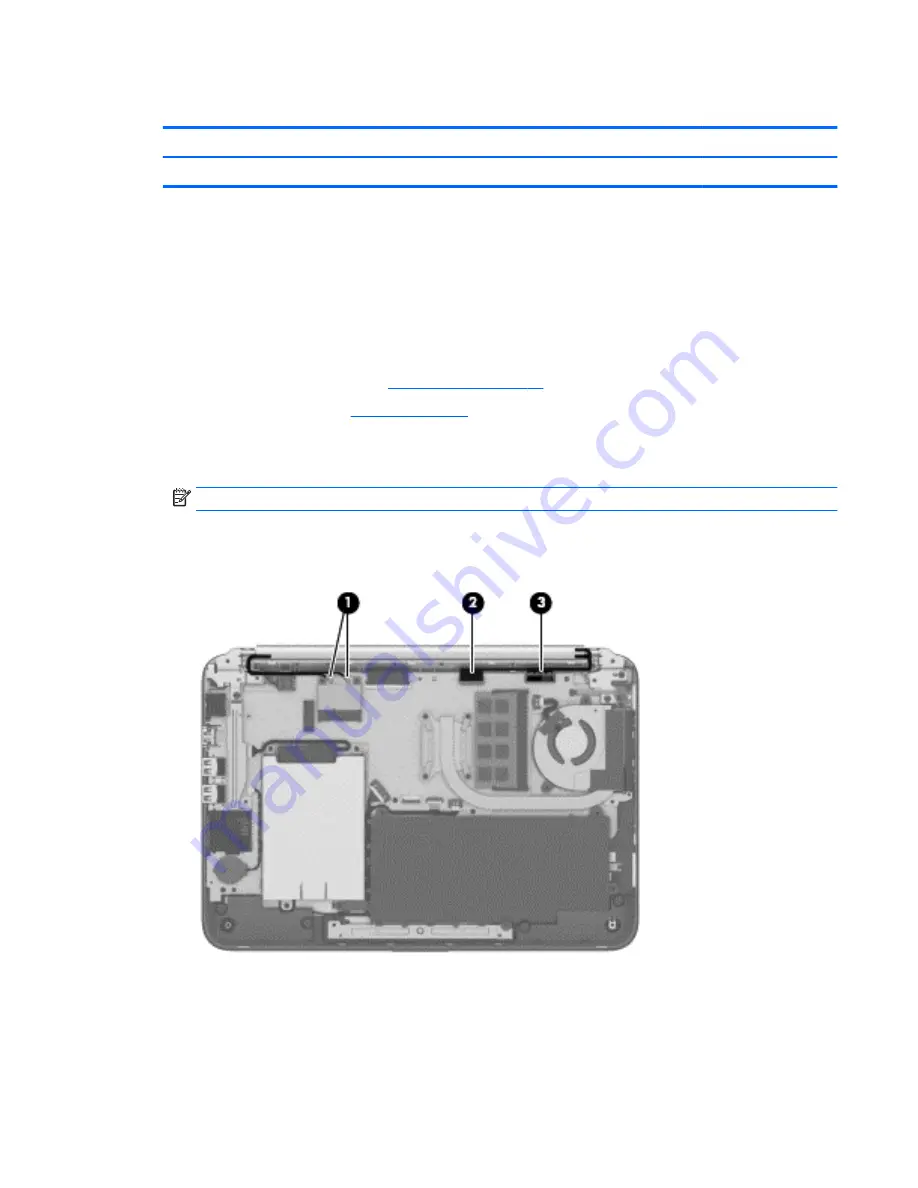
Display assembly
Description
Spare part number
Display assembly (11.6-in [29.5-cm], AG, SVA, LED TouchScreen) (includes webcam/microphone module)
755730-001
Before removing the display assembly, follow these steps:
1.
Shut down the computer. If you are unsure whether the computer is off or in Hibernation, turn the
computer on, and then shut it down through the operating system.
2.
Disconnect all external devices connected to the computer.
3.
Disconnect the power from the computer by first unplugging the power cord from the AC outlet and
then unplugging the AC adapter from the computer.
4.
Remove the bottom cover (see
Bottom cover on page 28
).
5.
Remove the battery (see
Battery on page 49
).
To remove the display assembly:
1.
Release the wireless antenna cables from the clips
(1)
built into the base enclosure.
NOTE:
The number of antenna cables may vary.
2.
Disconnect the webcam cable
(2)
from the system board.
3.
Disconnect the display panel cable
(3)
from the system board.
4.
Lift the black foam piece that covers the right screw on the right hinge
(1)
.
5.
Remove the two silver Phillips PM2.5×4.0 screws
(2)
and the two black Phillips PM2.5×5.0 screws
(3)
that secure the display assembly and bracket to the computer.
Component replacement procedures
53
Содержание x360 310 G1 PC
Страница 4: ...iv Safety warning notice ...
Страница 8: ...viii ...
Страница 43: ...Reverse this procedure to install the solid state drive Component replacement procedures 35 ...






























