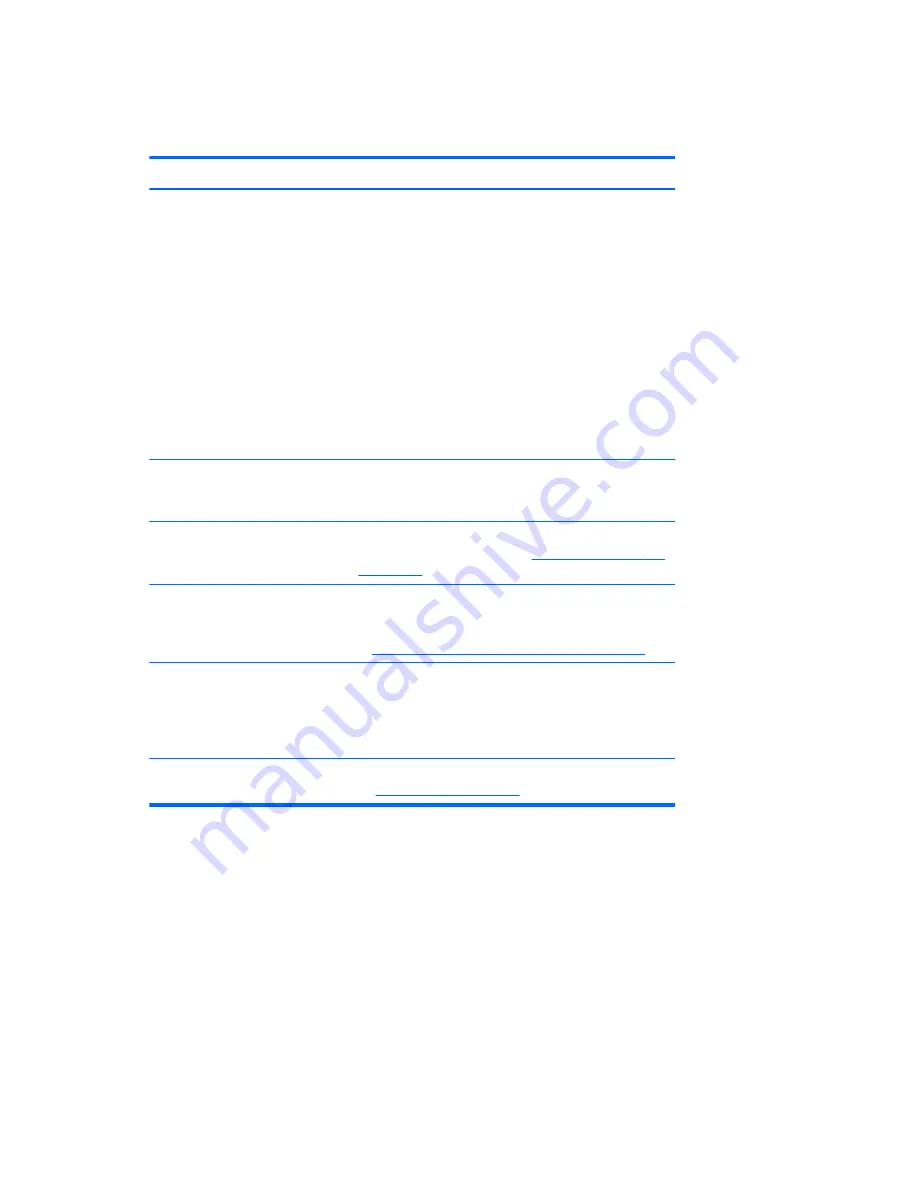
Product information
Table D-1
Product information
Topic
Location
HP Cool Tools
Most HP Microsoft Windows workstations are preloaded
with additional software that is not automatically installed
during first boot. Additionally, a number of valuable tools
on your workstation are preinstalled that may enhance
system performance. To access or learn more about these
applications, choose one of the following options:
●
Click the
HP Cool Tools
icon on the desktop, or
●
Open the
HP Cool Tools
folder by selecting
Start
>
All Programs
>
HP Cool Tools
.
To learn more about these applications, click
HP Cool
Tools—Learn More
.
To install or launch the applications, click the appropriate
application icon.
Regulatory information
Refer to the
Safety & Regulatory Information
guide for
product Class information. You can also refer to the label
on the workstation chassis.
Accessories
For complete and current information on supported
accessories and components, see
http://www.hp.com/go/
workstations
.
System board
A diagram of the system board is located on the inside of
the side access panel. Also, additional information is
located in the
Maintenance and Service Guide
on the Web
at
http://www.hp.com/support/workstation_manuals/
.
Serial number and Certificate of
Authenticity (COA) labels (if
applicable)
Serial number labels are on the top panel, or on the side of
the unit at the rear, depending on the workstation model.
The COA label is generally located on the top or side
panel near the serial number label. Some workstations
have this label on the bottom of the unit.
Linux
For information on running Linux on HP workstations,
see
http://www.hp.com/linux/
.
286
Appendix D Locating HP resources
ENWW
Содержание Workstation Z800
Страница 1: ...HP Z800 Workstation Maintenance and Service Guide ...
Страница 4: ...iv About this guide ENWW ...







































