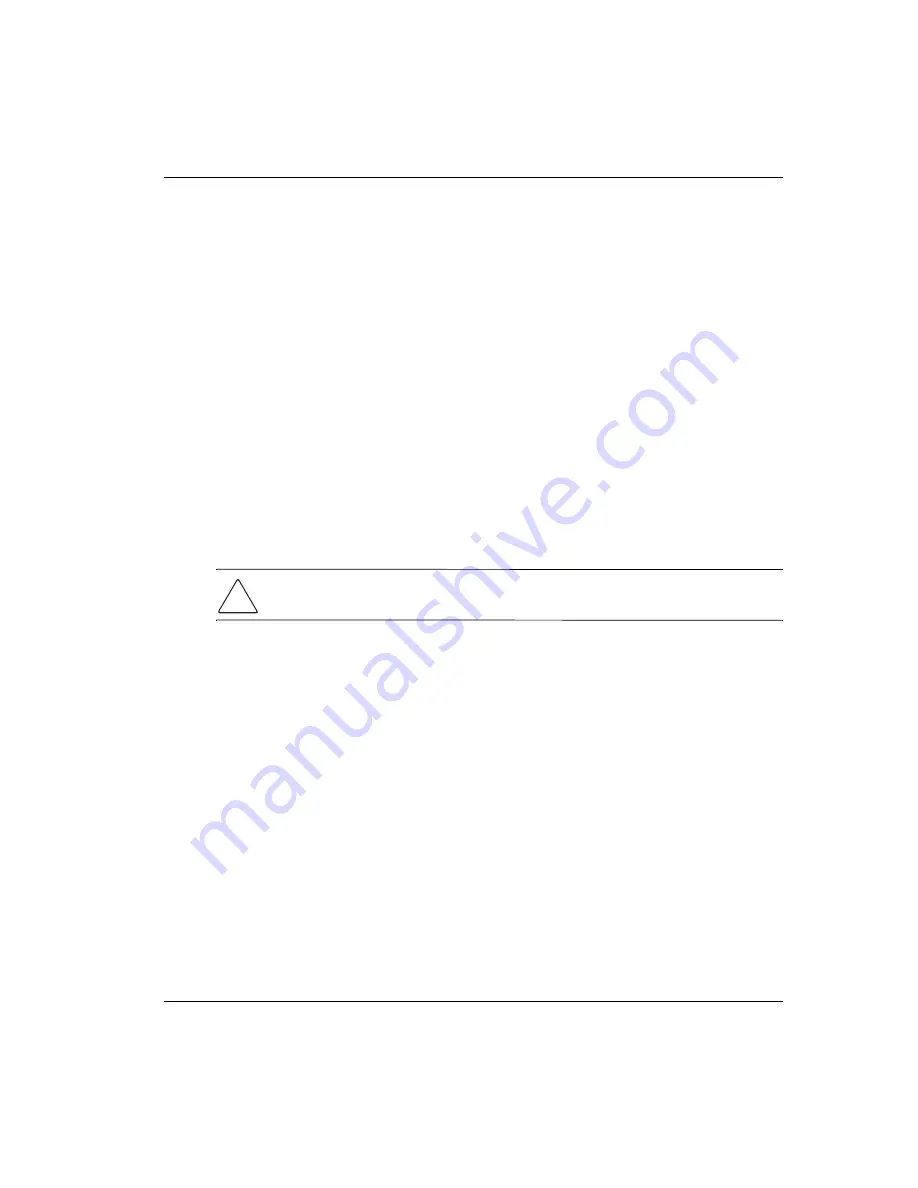
host bus adapter for Windows and Linux installation guide
5–7
Diagnostic and Configuration Utilities
Maintaining HBA Firmware Revision Levels
1. Choose the desired HBA.
2. Expand the category list and choose Firmware Maintenance.
3. Click Download.
4. Locate the new upgrade file.
5. Click Open.
NOTE: The new software is transferred to the HBA.
6. Expand the category list and choose Adapter Revision Levels.
7. Verify that the new firmware revision is shown.
Modify Diagnostic Driver Parameters in the Windows Registry
This screen provides information about device driver parameters that are maintained
in the Windows registry and allows you to modify those values.
CAUTION: Do not modify the registry parameters unless specifically instructed to do
so by support personnel. Modifying registry parameters can result in an unstable SAN.
The data display lists all available device driver parameters, along with the current,
minimum, maximum, and default values. Parameters that have their value specified in
the system registry are denoted with either a G or an L in the left-most column of the
screen. The G indicates that the value is set in the global registry entry, which applies
to all HBAs that do not have a local registry entry. The L indicates that the value is set
in a registry entry specific to the selected HBA, which overrides the value settings in
the global entry.
Modify the Driver Parameters
From the LightPulse Utility/NT Main menu screen:
1. Choose the desired HBA.
2. Expand the category list and choose Driver Parameters.
3. Double-click a Parameter Name.
4. Enter the desired value in the New Value field.
5. Choose the Permanent or Global checkbox:






























