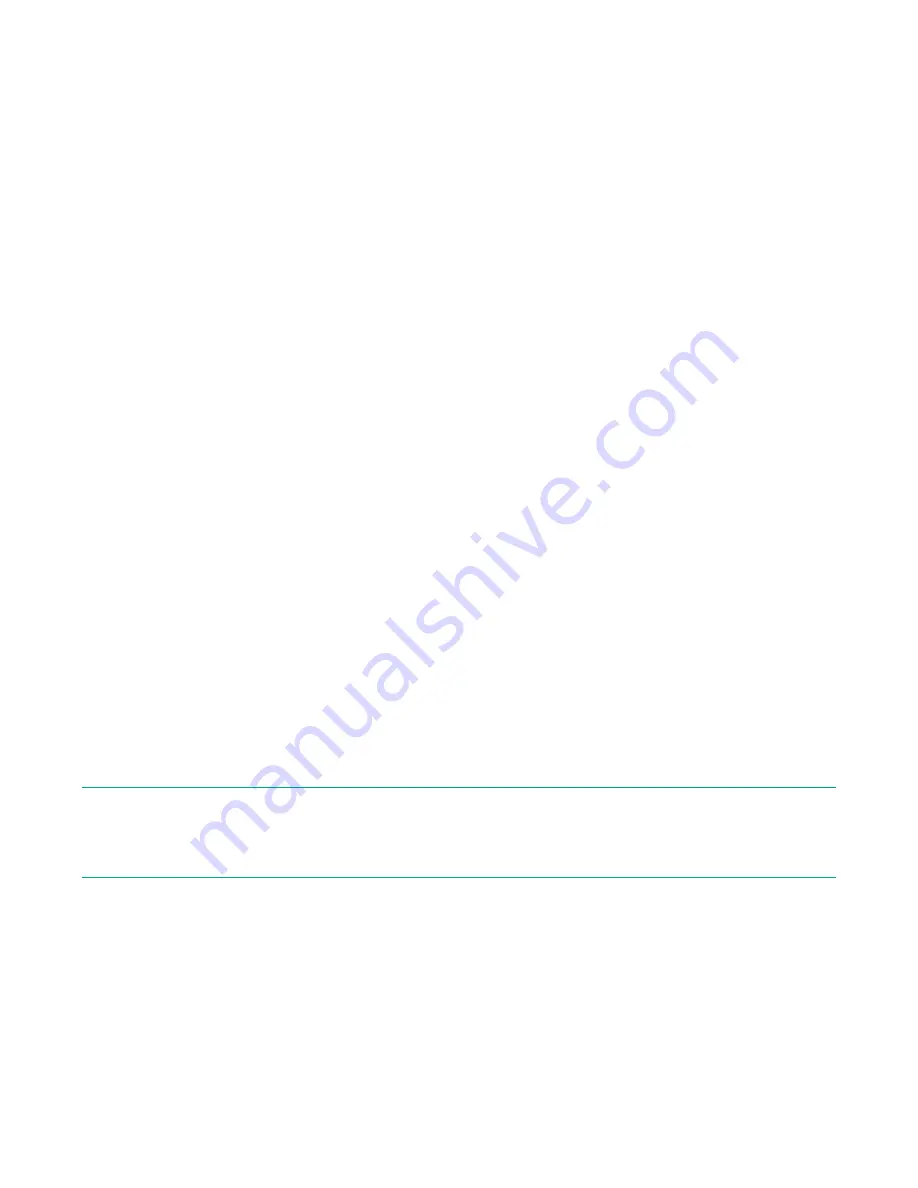
Chapter 3: Configure the iLO port for remote management
18
b) Locate the icon for the Ethernet adapter, right-click it, and then select
Properties
. This is typically a Local
Area Connection.
c) Select
Internet Protocol Version 4 (TCP/IPv4)
and click
Properties
.
d) Record the current settings on the
General
tab so that you can restore them later.
e) Check the button labeled
Use the following IP address
.
f) Enter an IP address in the range 192.168.0.[0-255], excluding 192.168.0.120.
g) Enter a subnet mask of 255.255.0.0.
h) Close the dialogs and exit from
Network and Sharing Center
.
3.
Enter the default iLO IP address to access the server:
http://192.168.0.120
4.
Use the default user name and password found on the label attached to the top of the chassis to log in.
5.
If prompted to do so, change the default iLO password according to your site-specific security requirements.
6.
Select
Network
>
iLO Dedicated Network Port or Network
>
Shared Network Port
.
7.
Select the
IPv4
tab.
8.
On the
IPv4
tab, enable DHCP or specify a static IP address, subnet mask, default gateway, and so on
based on your network environment.
9.
Click
Submit
to save the network settings.
10.
Connect the iLO port to a switch in the rack.
Connect to iLO and launch the Integrated Remote Console
(IRC)
Before you begin
Ensure you have configured the iLO port.
Procedure overview
You connect to iLO through a web browser to launch the Java Integrated Remote Console (Java IRC), which you
use to manage each HPE SimpliVity 380 server remotely. You can also configure server settings.
NOTE:
The Remote Console is compatible with different browsers and versions of Java. If you see errors while launching
or using the Remote Console, you might need to try a different browser or Java version. iLO also provides a .NET
IRC and an HPE iLO Mobile application for remote access.
Procedure
1.
Log in to any computer that can access the IP address for the iLO web interface.
2.
Enter the iLO IP address into your browser.
For example:
http://192.168.0.120






























