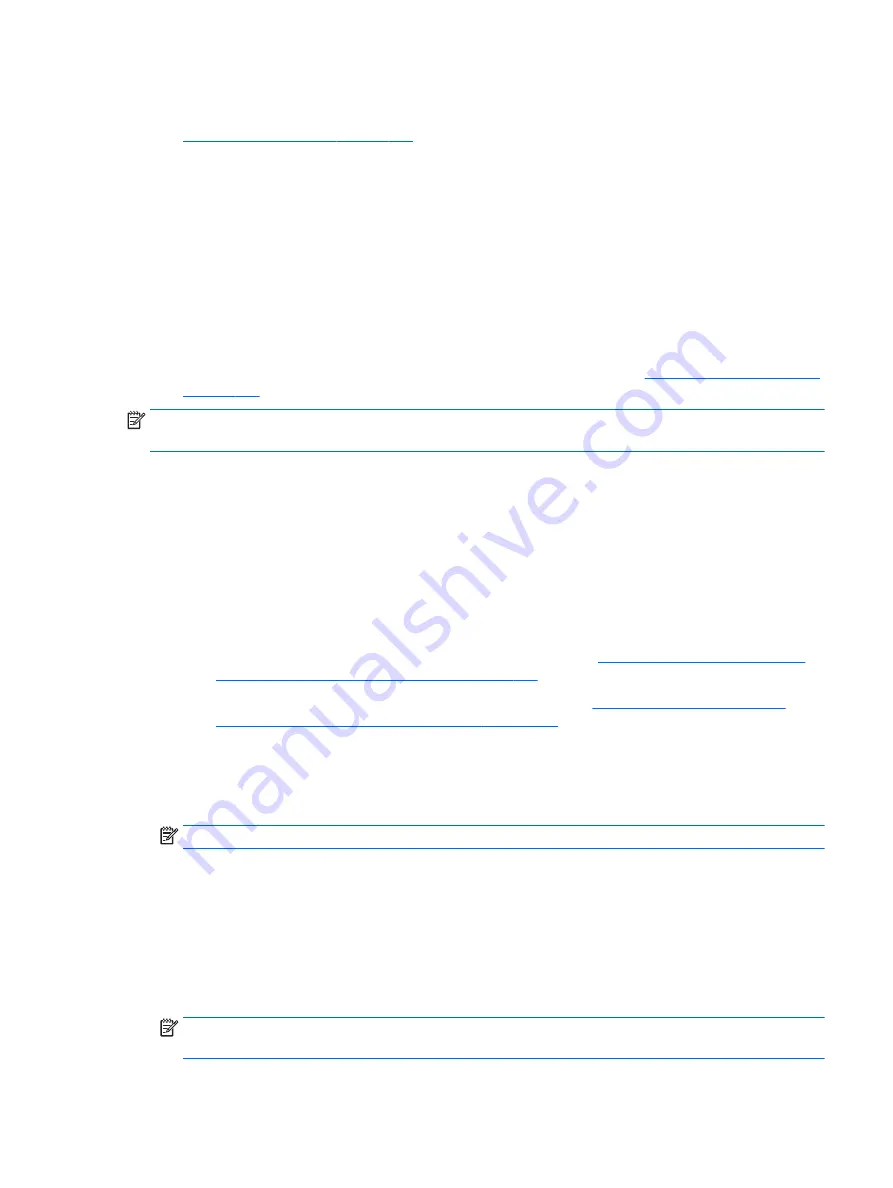
1.
After you successfully set up the computer, create recovery media. This media can be used to reinstall
the original operating system in cases where the hard drive is corrupted or has been replaced. See
Creating recovery media on page 123
2.
As you add hardware and software programs, create system restore points. A system restore point is a
snapshot of certain hard drive contents saved by Windows System Restore at a specific time. A system
restore point contains information that Windows uses, such as registry settings. Windows creates a
system restore point for you automatically during a Windows update and during other system
maintenance (such as a software update, security scanning, or system diagnostics). You can also
manually create a system restore point at any time. For more information and steps for creating
specific system restore points, see Help and Support. To access Help and Support, select
Start
>
Help
and Support
.
3.
As you add photos, video, music, and other personal files, create a backup of your personal information.
If files are accidentally deleted from the hard drive and they can no longer be restored from the Recycle
Bin, or if files become corrupted, you can restore the files that you backed up. In case of system failure,
you can use the backup files to restore the contents of your computer. See
NOTE:
HP recommends that you print the recovery procedures and save them for later use, in case of
system instability.
Creating recovery media
After you successfully set up the computer, create recovery media. The media can be used to reinstall the
original operating system in cases where the hard drive is corrupted or has been replaced.
There are two types of recovery media. To determine which steps to follow for your computer:
1.
Click the
Start
button.
2.
Click
All Programs
.
●
If
Security and Protection
is listed, continue with the steps in
Creating recovery media using HP
Recovery Manager (select models only) on page 123
.
●
If
Productivity and Tools
is listed, continue with the steps in
Creating recovery discs with HP
Recovery Disc Creator (select models only) on page 124
.
Creating recovery media using HP Recovery Manager (select models only)
●
To create recovery discs, your computer must have a DVD writer. Use DVD+R or DVD-R discs (purchased
separately). The discs you use will depend on the type of optical drive you are using.
NOTE:
DVD+R DL, DVD-R DL, or DVD±RW disc are not supported.
●
You have the option of creating a recovery USB flash drive instead, using a high-quality USB drive.
●
If you are creating recovery discs, be sure to use high-quality discs. It is normal for the system to reject
defective discs. You will be prompted to insert a new blank disc to try again.
●
The number of discs in the recovery-disc set depends on your computer model (typically 3 to 6 DVDs).
The Recovery Media Creation program tells you the specific number of blank discs needed to make the
set. If you are using a USB flash drive, the program will tell you the size of the drive required to store all
the data (minimum of 8 GB).
NOTE:
The process of creating recovery media is lengthy. You can quit the process at any time. The
next time you initiate the process, it resumes where it left off.
Backing up, restoring, and recovering in Windows 7 123
Содержание ProDesk 400 G2 Small Form Factor
Страница 1: ...Maintenance and Service Guide HP ProDesk 400 G2 Small Form Factor ...
Страница 4: ...iv About This Book ...
















































