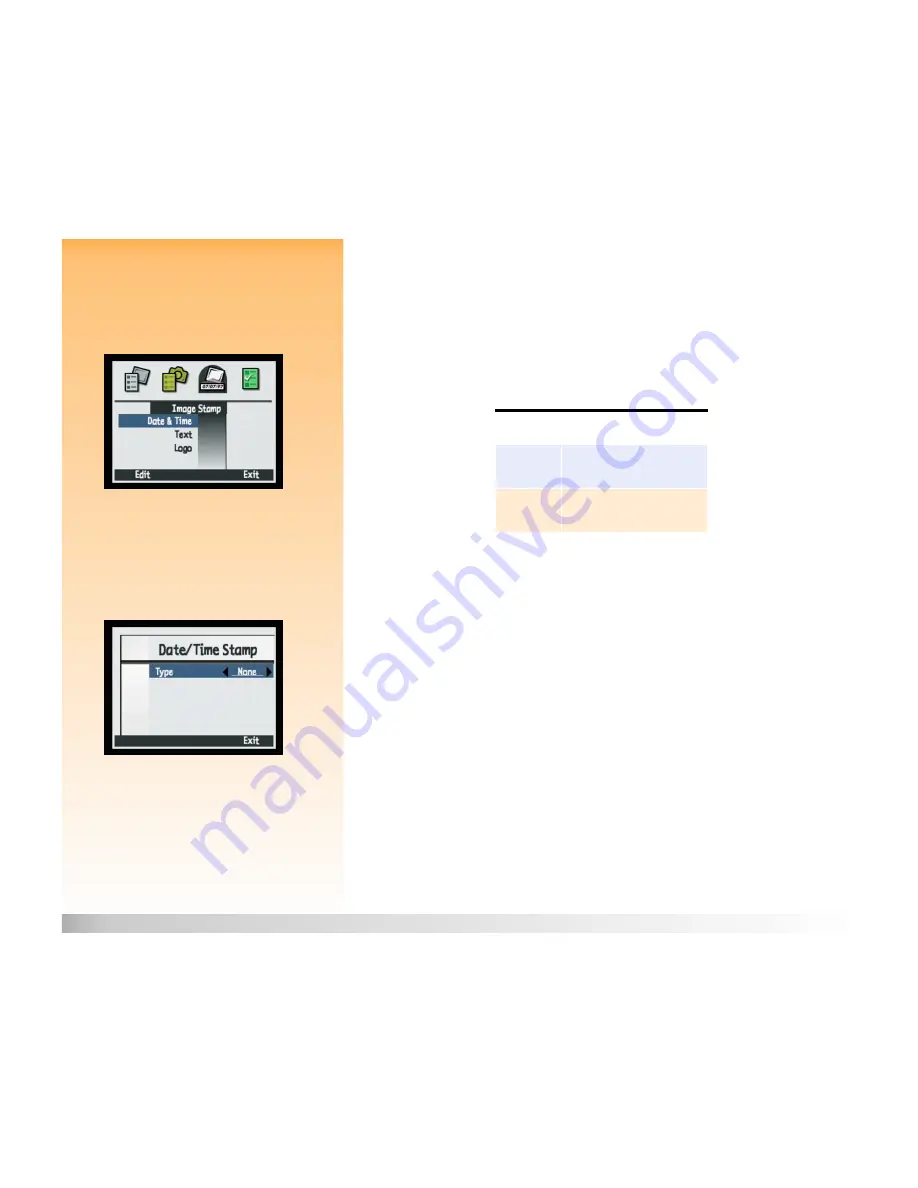
Chapter 6: Menu and Soft Key Reference
62
Capture Mode Menus and Soft Keys
Image Stamp Menu
Note:
An image stamp becomes permanently
embedded in the image and overwrites data in
the image. You
cannot
remove it later.
Use the Image Stamp menu to place watermarks on your images as you capture them. The Image
Stamp menu has these options:
Figure 39:
Image Stamp Menu
Date & Time
Text
Logo
Table 20:
Image Stamp Soft Keys
Date/Time Stamp Submenu
Figure 40:
Date/Time Stamp Submenu
Use the Date/Time Stamp submenu to stamp an image with the current date, time, both date and
time, or neither.
You can set the following properties of the date/time stamp:
Type
Placement
Transparency
Text color
Background
Soft Key
Function
Edit
Opens submenu associated with
the selected menu option.
Exit
Exits this menu and returns to
the live view in Capture mode.






























