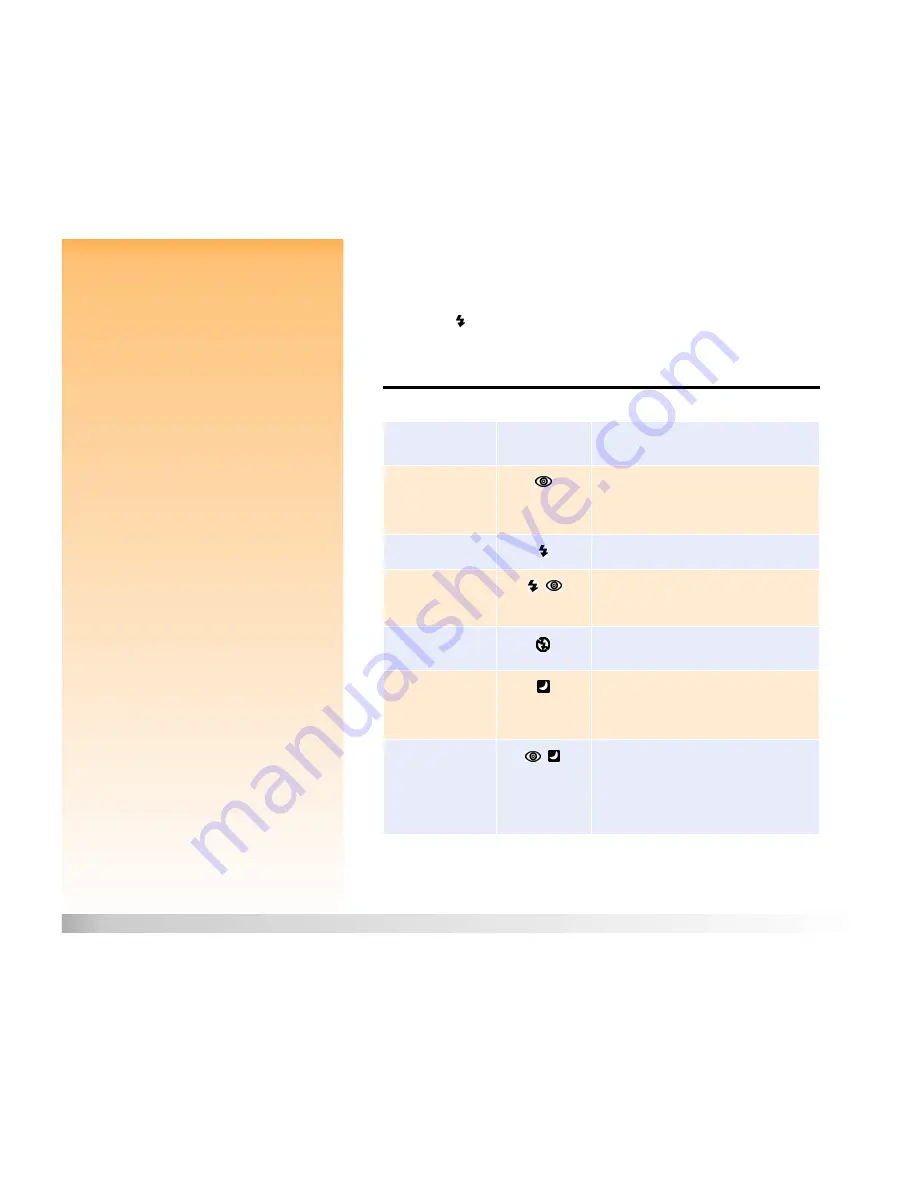
Chapter 2: Preparing to Take Pictures
10
Using the Status LCD
Setting the Flash Mode
Your camera has seven flash modes. The default flash mode is Auto (no icons displayed). Each mode
is displayed on the status LCD with the icon(s) shown in Table 2. To set the flash mode, press the flash
mode button
beneath the status LCD to toggle through the icons on the status LCD until you see
the flash mode setting you want (see Table 2).
Note:
The flash mode setting remains set
between shots, but will return to Auto after you
cycle the power on the camera (power it off and
then on again).
If the batteries’ charge is low, the camera will
not take a picture if the flash mode is set to
Forced On or Night, and it will disable the flash
if set to Auto.
Also note that flash pictures may be over-
exposed when using the Macro auto focus
range (see “Setting the Auto Focus Range” on
page 11). Thus, you may want to turn off the
flash (set the flash mode to Forced Off) when
taking pictures with the Macro auto focus
range setting.
Table 2:
Flash Mode Settings
Flash Mode
Icon Displayed
When to Use
Auto (default)
No Icon
To allow the camera to determine the need for flash
based on the lighting conditions.
Auto with Red-Eye
Reduction
To allow the camera to determine the need for flash
based on the lighting conditions. When flash is used,
red-eye reduction minimizes the occurrence of red-
eye in pictures of people or animals by flashing twice.
Forced On
To use the flash, regardless of the lighting conditions.
Forced On with Red-Eye
Reduction
To use the flash, regardless of the lighting conditions.
Red-eye reduction minimizes the occurrence of red-
eye in pictures of people or animals by flashing twice.
Forced Off
To take pictures without flash, regardless of the
lighting conditions.
Night
To use a slow sync mode of the flash in which the
camera collects the image background with the
available light and flashes to illuminate the
foreground of the image.
Night with Red-Eye
Reduction
To use a slow sync mode of the flash in which the
camera collects the image background with the
available light and flashes to illuminate the
foreground of the image. Red-eye reduction
minimizes the occurrence of red-eye in pictures of
people or animals by flashing twice.

























