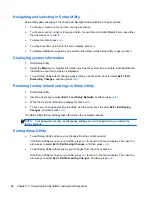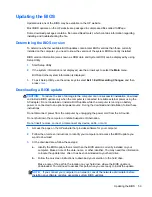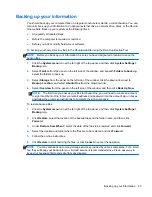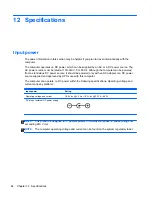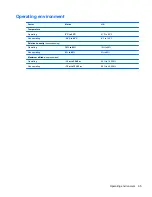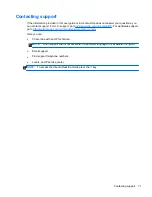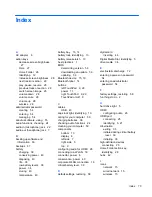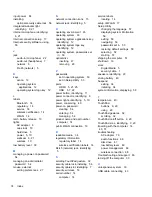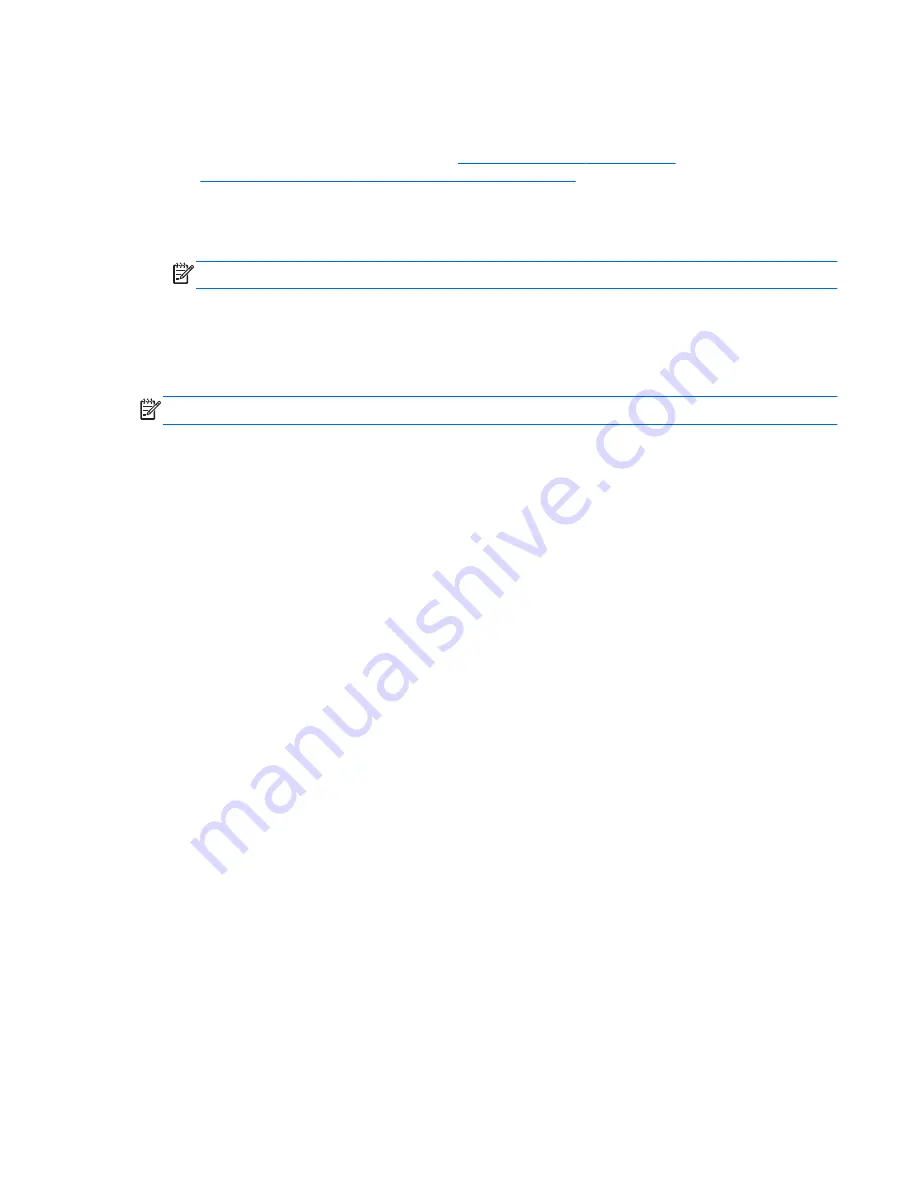
Contacting support
If the information provided in this user guide or in Ubuntu Help does not answer your questions, you
can contact support. For U.S. support, go to
http://www.hp.com/go/contactHP
. For worldwide support,
go to
http://welcome.hp.com/country/us/en/wwcontact_us.html
.
Here you can:
●
Chat online with an HP technician.
NOTE:
When support chat is not available in a particular language, it is available in English.
●
Email support.
●
Find support telephone numbers.
●
Locate an HP service center.
NOTE:
To access the
Ubuntu Desktop Guide
press the
f1
key.
Contacting support
71
Содержание Pavilion Sleekbook 14-b000
Страница 1: ...User Guide ...
Страница 4: ...iv Safety warning notice ...
Страница 10: ...x ...
Страница 76: ...13 Troubleshooting and support Troubleshooting Contacting support 66 Chapter 13 Troubleshooting and support ...