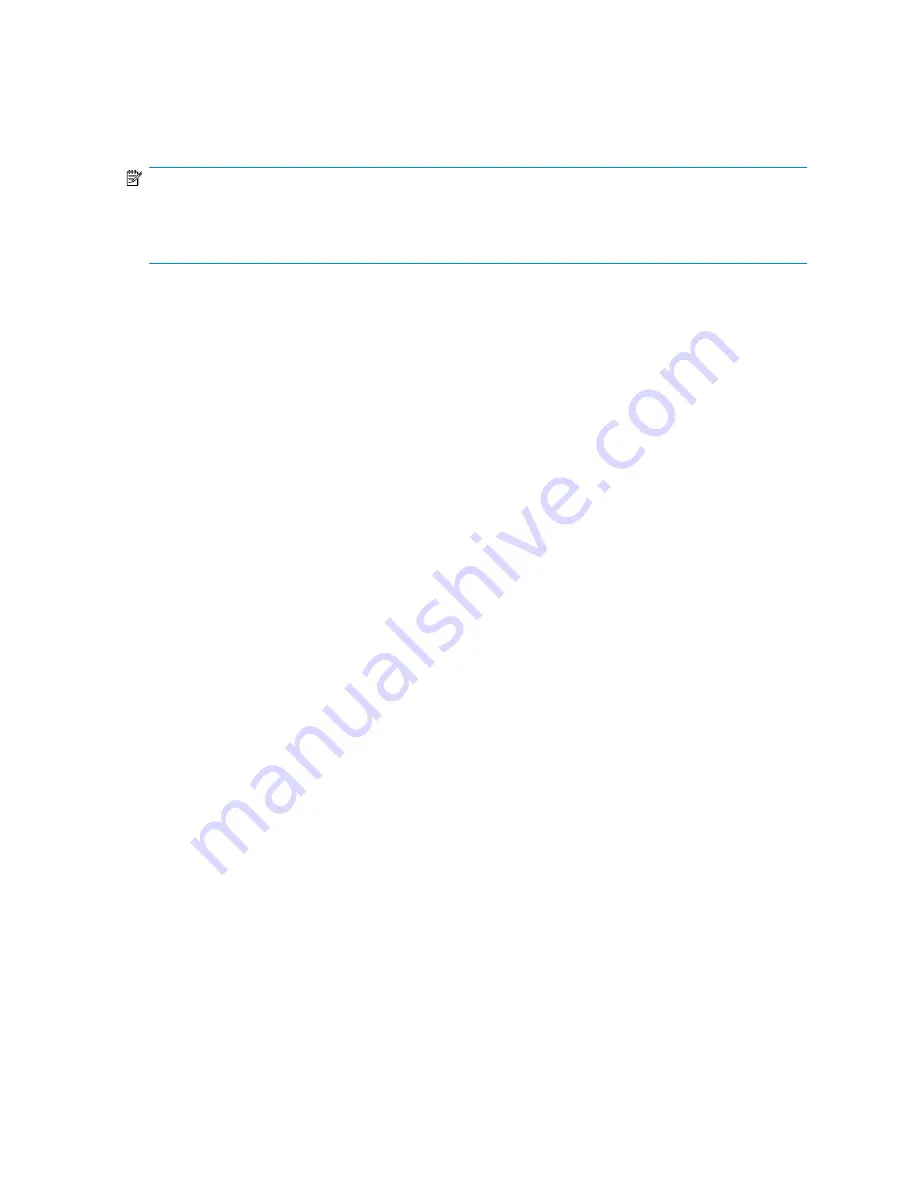
6.
Enter a description for the iSCSI virtual disk (optional) and click
Next
.
7.
On the
Access
page, click
Add
to assign the iSCSI virtual disk to an iSCSI Target.
8.
On the
Add Targets
dialog box, select a Target and click
OK
.
9.
Click
Finish
to complete the wizard and create the iSCSI virtual disk.
NOTE:
If you delete a virtual disk, it is removed from the iSCSI Software Target MMC snap-in, but the virtual disk
file (.vhd) is not removed from the physical disk. In order to permanently remove the virtual disk file, locate
the file on the physical disk using Windows Explorer and manually delete it.
Import Virtual Disk Wizard
This section describes how to import a virtual disk using the Import Virtual Disk Wizard.
1.
In the
Microsoft iSCSI Software Target
MMC snap-in, click the
Devices
node.
2.
On the details view (right pane) of the
Devices
node, right-click a volume and select
Import Virtual
Disk
.
3.
Click
Next
on the
Welcome
page of the wizard.
4.
On the
Files
page, click
Browse
, navigate to the virtual disk file (.vhd) you want to import, select
it, and then click
OK
.
5.
Repeat step 4 for each virtual disk you want to import.
6.
Click
Next
and then click
Finish
to complete the wizard and import the virtual disk(s).
Extend Virtual Disk Wizard
This section describes how to extend a virtual disk using the Extend Virtual Disk Wizard.
1.
In the
Microsoft iSCSI Software Target
MMC snap-in, click the
Devices
node.
2.
On the details view (right pane) of the
Devices
node, right-click a virtual disk and select
Extend
Virtual Disk
.
3.
Click
Next
on the
Welcome
page of the wizard.
4.
On the
Size
page, type the amount of space you want to add to the virtual disk in the
Additional
virtual space capacity
field and then click
Next
.
5.
Click
Finish
to complete the wizard and extend the virtual disk.
Schedule Snapshot Wizard
This section describes how to schedule a snapshot using the Schedule Snapshot Wizard.
1.
In the
Microsoft iSCSI Software Target
MMC snap-in, expand the
Snapshots
node.
2.
Right-click
Schedule
and select
Create Schedule
.
3.
Click
Next
on the
Welcome
page of the wizard.
4.
On the
Schedule Actions
page, specify whether the snapshots should be mounted locally or not.
5.
On the
Name
page, type a name for the snapshot and then click
Next
.
6.
On the
Virtual Disks
page, specify the virtual disks to include in the snapshot schedule.
7.
On the
Frequency
page, select how often snapshots should be taken.
8.
On the
Schedule
page, specify snapshot details according to the frequency selected on the
previous page and then click
Next
.
HP ProLiant Storage Server
123
Содержание ML110 - ProLiant G5 2TB Storage Server NAS
Страница 1: ...HP ProLiant Storage Server user guide Part number 440584 004 First edition February 2008 ...
Страница 50: ...Server components 50 ...
Страница 92: ...File server management 92 ...
Страница 110: ...Microsoft Services for Network File System MSNFS 110 ...
Страница 150: ...Troubleshooting servicing and maintenance 150 ...
Страница 152: ...System recovery 152 ...
Страница 158: ...BSMI notice Japanese notice Korean notice A B Class A equipment Class B equipment Regulatory compliance and safety 158 ...
Страница 172: ...Index 172 ...






























