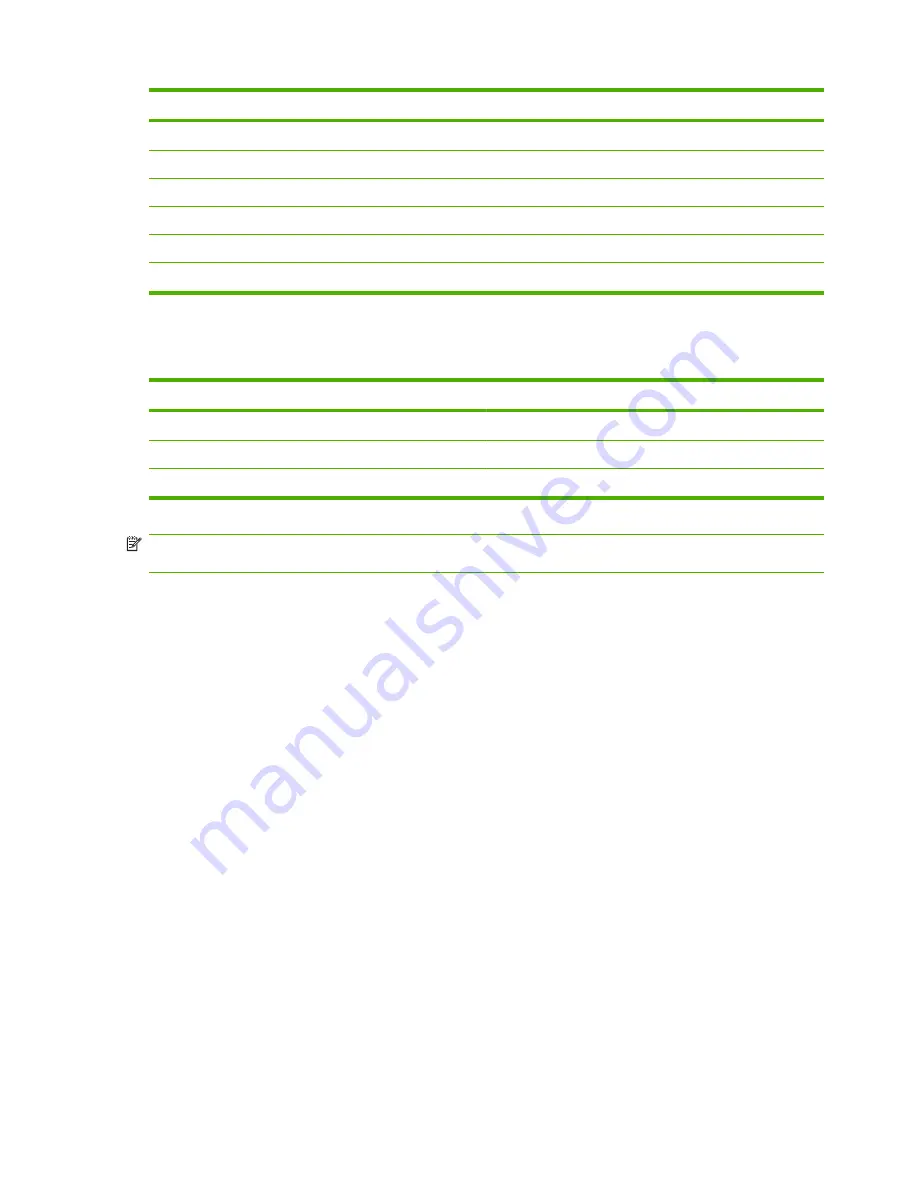
Media weight
Letter/A4
Ledger/A3 and Legal/B4
75 g/m
2
(20 lb)
*50
*25
80 g/m
2
(21 lb)
*50
*25
90 g/m
2
(24 lb)
*44
*22
105 g/m
2
(28 lb)
*28
*14
163 g/m
2
(43 lb)
*18
*9
199 g/m
2
(53 lb)
*12
*6
* Denotes approximate numbers
Table A-3
Number of sheets that can be stapled and folded, listed by media weight
Media weight
Letter/A4, Ledger/A3 and Legal/B4
64 g/m
2
(17 lb) to 80 g/m
2
(21 lb)
Maximum of 10 sheets
90 g/m
2
(24 lb) to 105 g/m
2
(28 lb)
Maximum of 5 sheets
163 g/m
2
(43 lb) to 199 g/m
2
(53 lb)
Maximum of 1 sheet.
NOTE:
When making booklets using media weight of 64 g/m
2
(17 lb) to 80 g/m
2
(21 lb), one cover
sheet up to 199 g/m
2
(53 lb) can be combined with the 10 sheets. Other combinations are not supported.
Table A-2
Number of sheets that can be stapled, listed by media weight (continued)
40
Appendix A Specifications
ENWW
Содержание LaserJet 9040/9050 - Multifunction Printer
Страница 1: ...C8088B Multifunction Finisher Administrator Guide ...
Страница 2: ......
Страница 3: ...Multifunction Finisher Administrator Guide ...
Страница 25: ...7 Slide the stapler unit into the device 8 Close the stapler unit door ENWW Use the stapler 19 ...
Страница 28: ...22 Chapter 2 Finisher tasks ENWW ...
Страница 29: ...3 Problem solving Resolve common problems Control panel messages Clear jams ENWW 23 ...
Страница 41: ...A Specifications Physical specifications Environmental specifications ENWW 35 ...
Страница 52: ...46 Appendix C Service and support ENWW ...
Страница 55: ......
Страница 56: ......

























