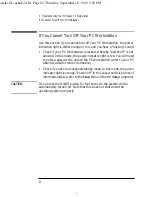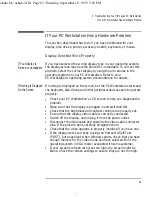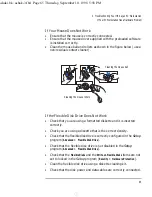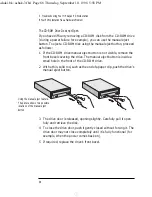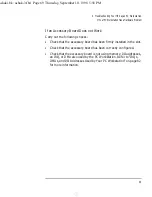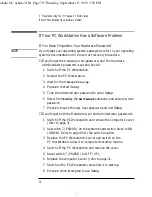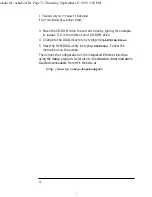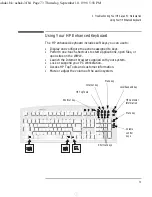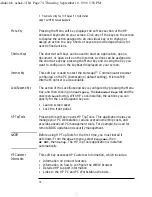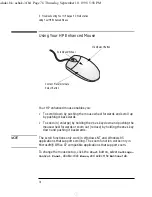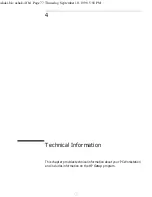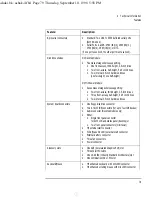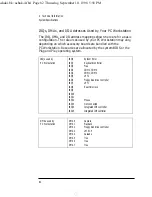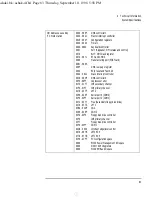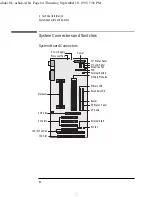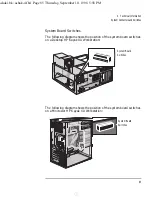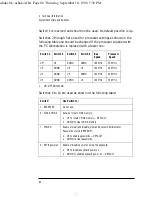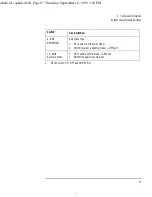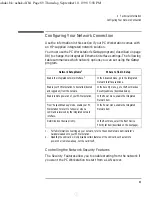3 Troubleshooting Your HP Kayak PC Workstation
Using Your HP Enhanced Keyboard
74
English
Menu Key
Pressing the Menu soft key displays the soft key section of the HP
enhanced keyboard on your screen. Click any of the keys on the screen
to display the action assigned to an individual key or to change or
assign an action to a key. Shortcut keys are provided specifically for
user-defined actions.
Shortcut Keys
The shortcut soft keys can be used to start an application, open a
document, or open a site on the Internet. Actions can be assigned to
the shortcut keys by pressing the Menu key and clicking the key you
want to configure in the keyboard displayed on your screen.
Internet Key
This soft key is used to start the Netscape
™
Communicator browser
configured on the PC Workstation (default setting). Microsoft
®
Internet Explorer is also available.
Lock/Suspend Key
The action of the Lock/Suspend key is configured by pressing the Menu
Key, and then clicking on
Configure,
the
Extended Keys
tab and the
onscreen
Lock
button. With HP Lock installed, the actions you can
specify for the Lock/Suspend key are:
•
Launch screen saver
•
Lock the front panel.
HP TopTools
Pressing this soft key opens HP TopTools. This application helps you
manage your PC Workstation, reduce overall ownership costs, and
provides advanced PC management tools. For example, be used for
remote BIOS updates and security management.
NOTE
Before using HP TopTools for the first time, you must install it
as follows: From the
Start
menu, select
Programs
, then
HP DMI
, then
Setup
. The HP TopTools application is installed
automatically.
HP Customer
Information
This soft key accesses HP Customer Information, which includes:
•
Information on product features
•
Information on how to configure the WWW browser
•
Detailed HP support information
•
Links to the HP PC and PC Workstation Web site.
ashaki.bk : ashak-3.fb4 Page 74 Thursday, September 10, 1998 5:58 PM