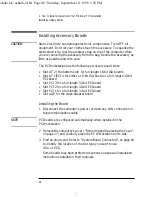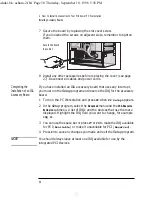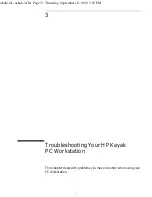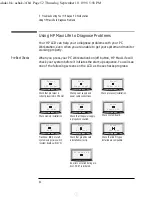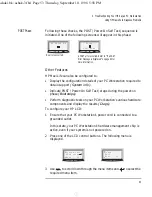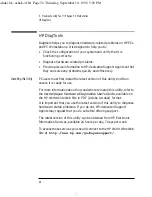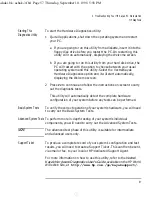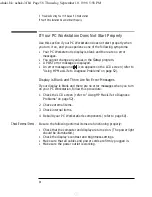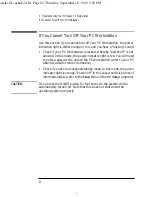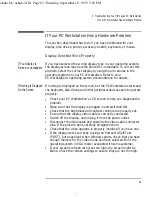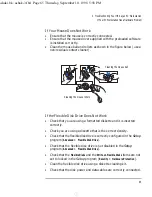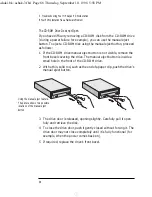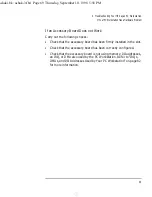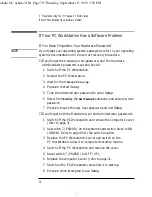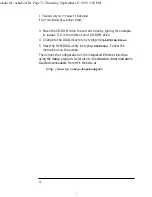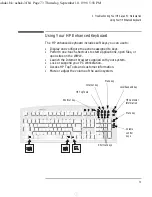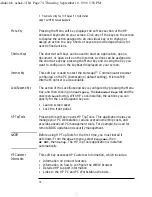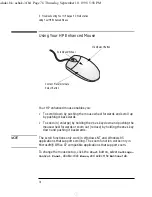English
61
3 Troubleshooting Your HP Kayak PC Workstation
If Your PC Workstation Does Not Start Properly
Clearing the
PC Workstation’s
Configuration Memory
If the PC Workstation then starts, but POST still persists in reporting an
error, clear the current configuration memory values and reinstall the
built-in default values:
1
Turn off the PC Workstation, disconnect the power cables, and
remove the cover. Disconnect the PC Workstation from any
telecommunications network.
a
Set the system board switch 6 (CLEAR CMOS) DOWN to clear
the configuration.
b
Replace the cover, and reconnect only the power cable.
c
Turn on the PC Workstation. This will erase the CMOS memory.
d
Wait until the PC Workstation has started. A message will be
displayed similar to this:
“Configuration has been cleared, set switch Clear
CMOS to the Up/Off position before rebooting.”
e
Turn off the PC Workstation, disconnect the power cable, and
remove the cover.
f
Set the system board switch 6 (CLEAR CMOS) UP to retain the
configuration.
2
Replace the cover and reconnect the power cables.
3
Switch on the PC Workstation. An error message will be displayed
similar to the following:
The PC Workstation will stop. Press
Enter
(to view the system
errors) and then press
Esc
.
4
Run
Setup
by pressing
F2
. CMOS default values will be automatically
downloaded and saved.
5
Make any other changes you want and press
Esc
to save the
configuration and exit from
Setup
.
On your monitor:
On your PC Workstation’s LCD:
Incorrect PC Configuration
Error! POST 0012
ashaki.bk : ashak-3.fb4 Page 61 Thursday, September 10, 1998 5:58 PM