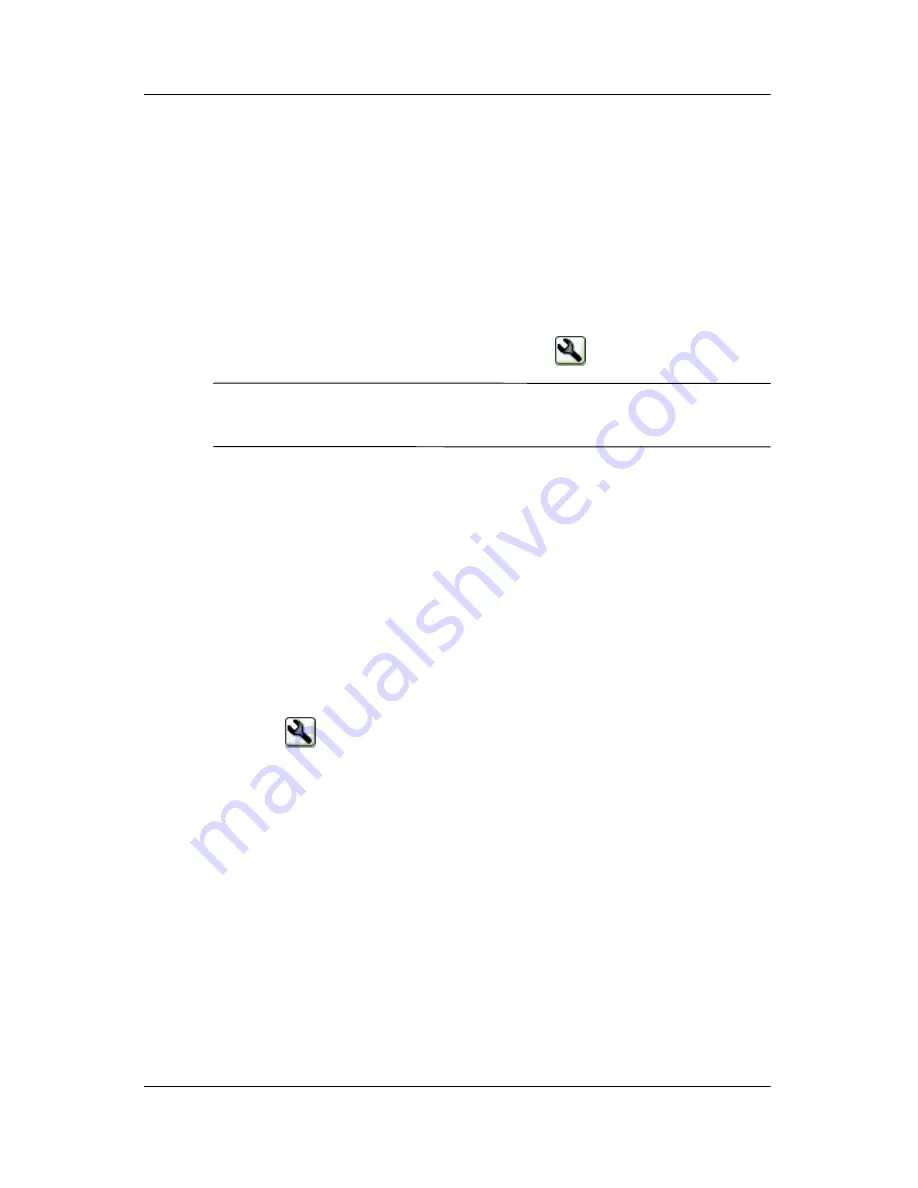
Getting to Know iPAQ Mobile Media
User’s Guide
6–80
Customizing the Control Screen
The control screen looks different based on the brand/type of
device you’re controlling. For example, if you’re controlling a
cable box, you won’t see a Record key. You can also customize
the control screens by adding new key functions, changing the
look or location of the keys, and adding extra pages. You can
access all customize options by tapping
.
Note:
Since the control screen is device-specific, ensure you first
select the device you want to customize.
Adding a Key
You can add a new key function three different ways:
■
Add a device function.
■
Learn a key from another remote control.
■
Add an automated activity.
To add a function key:
1. Tap
to bring up the
Customize
menu.
2. From the pop-up menu,
❏
tap
Add Key...
❏
or, tap
Express Learning
.
3. From the
Key Wizard Initialization
screen, tap
Next.
4. From the Key Action Selection screen, select how you want
to add a key then tap
Next.
5. Follow the on-screen instructions, then tap
Next.
6. Enter a label for the key, then tap
Next.
You can choose
whether or not this label appears under the key’s icon.
















































