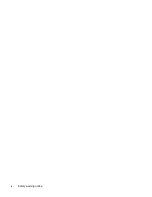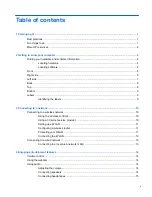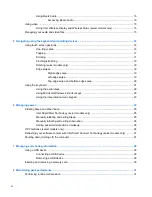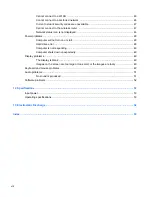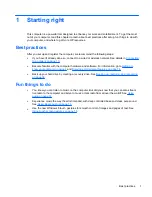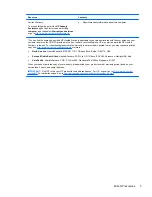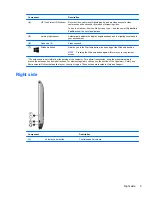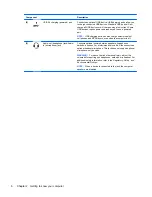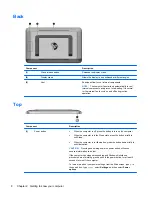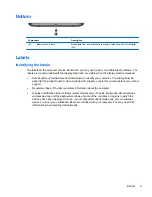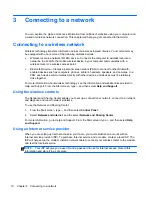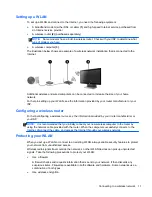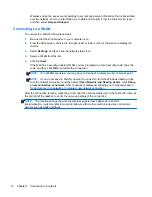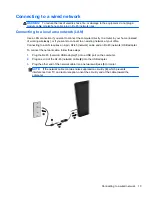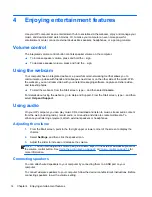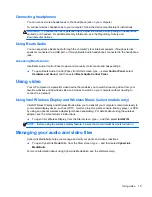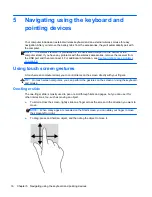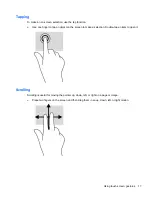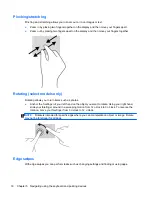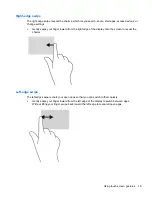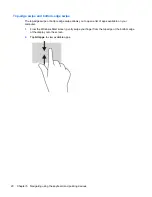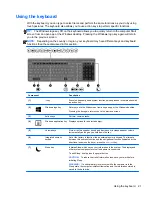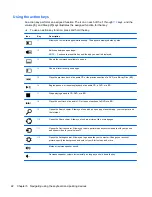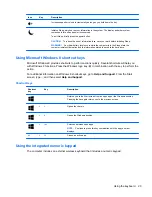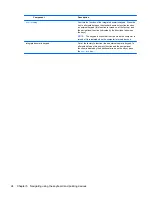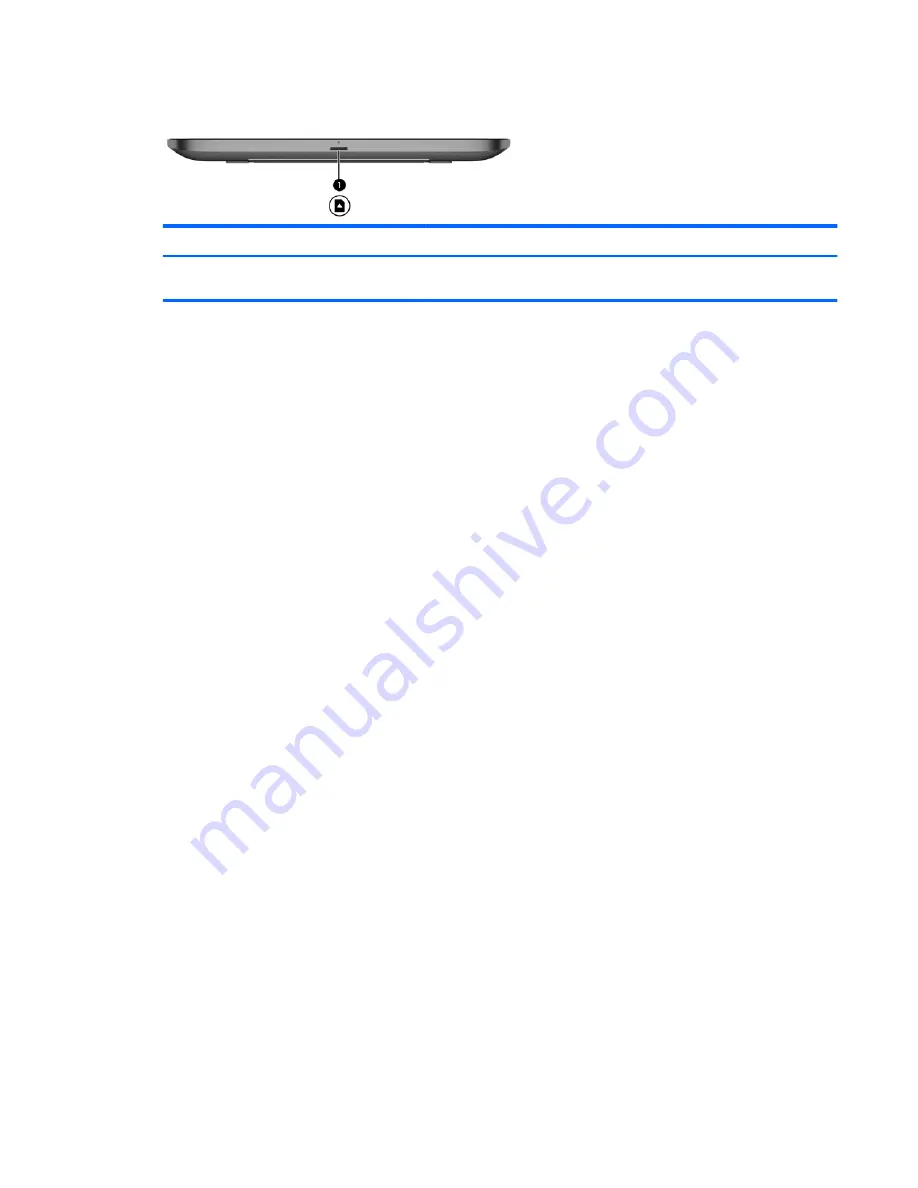
Bottom
Component
Description
(1)
Memory card reader
Reads data from and writes data to memory cards such as Secure Digital
(SD).
Labels
Identifying the labels
The labels on the computer provide information you may need when you troubleshoot problems. The
labels are located underneath the display stand and are visible when the display stand is released.
●
Service label—Provides important information to identify your computer. You will typically be
asked for the product number when working with support. Locate this number before you contact
support.
●
Regulatory label—Provides regulatory information about the computer.
●
Wireless certification label or labels (select models only)—Provide information about optional
wireless devices and the approval markings of some of the countries or regions in which the
devices have been approved for use. If your computer model includes one or more wireless
devices, one or more certification labels are included with your computer. You may need this
information when traveling internationally.
Bottom
9
Содержание ENVY Rove 20-k000
Страница 1: ...User Guide ...
Страница 4: ...iv Safety warning notice ...