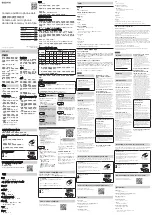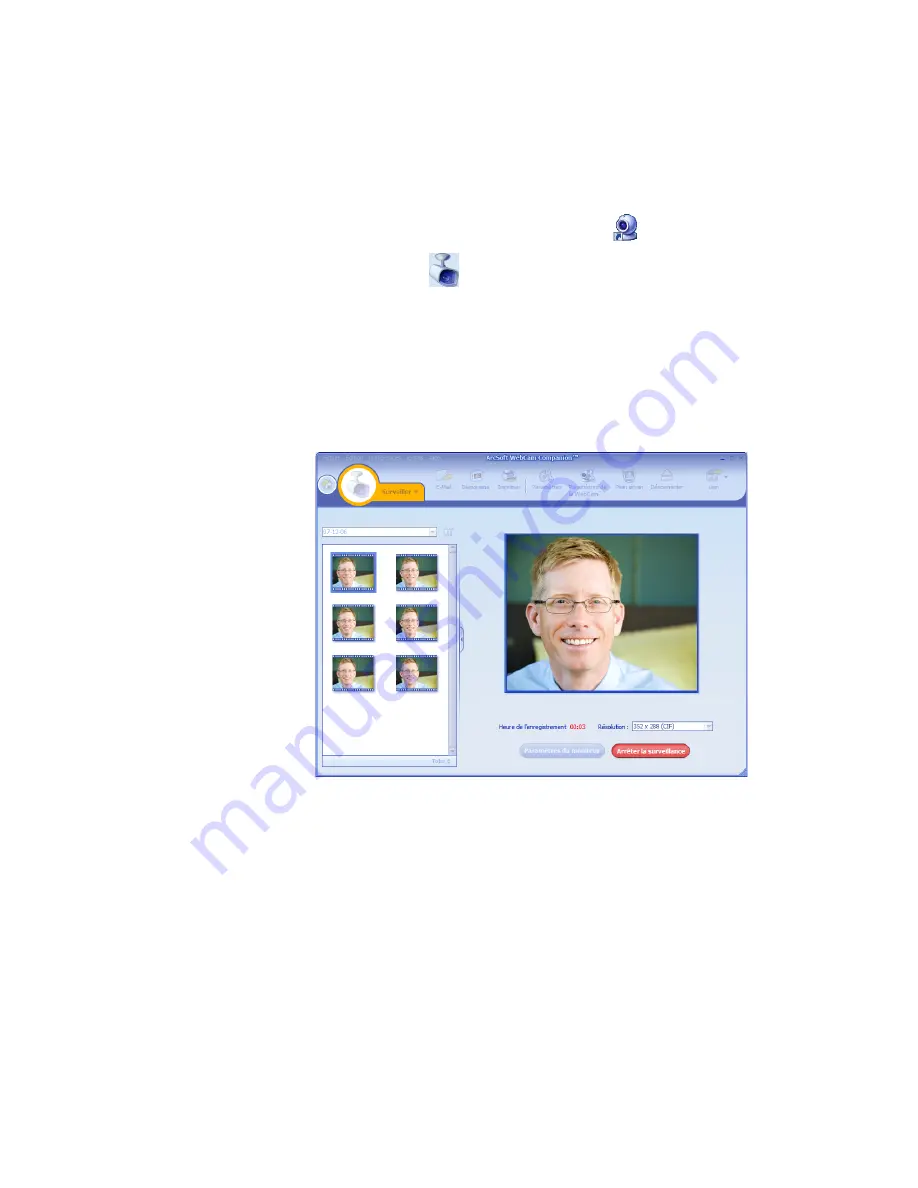
Manuel de l’utilisateur de la Webcam autofocus HP Elite
53
Utilisation de votre webcam comme un moniteur
vidéo
1
Double-cliquez sur l’icône
WebCam Companion
sur le bureau Windows.
2
Cliquez sur
Surveiller
.
3
Cliquez sur
Démarrer la surveillance
pour commencer le contrôle.
4
Cliquez sur
Arrêter la surveillance
pour arrêter le contrôle et enregistrer la vidéo
sur votre ordinateur.
Si vous voulez envoyer un cliché vidéo par courriel, chargez la vidéo sur votre site FTP, ou
modifiez l’emplacement de votre dossier de média, ArcSoft WebCam Companion peut
faire tout cela et bien plus encore. Pour plus d’informations sur l’utilisation d’ArcSoft
WebCam Companion, cliquez sur le menu
Aide
.
Содержание Elite Autofocus Webcam
Страница 2: ......
Страница 3: ...Table of Contents iii Table of Contents English 5 Español 25 Français 45 ...
Страница 4: ...iv HP Elite Autofocus Webcam User s Guide ...
Страница 5: ...HP Elite Autofocus Webcam User s Guide ...
Страница 8: ...8 HP Elite Autofocus Webcam User s Guide ...
Страница 10: ...10 HP Elite Autofocus Webcam User s Guide ...
Страница 24: ...24 HP Elite Autofocus Webcam User s Guide ...
Страница 25: ... Lea esto Guía del usuario de la webcam de enfoque automático HP Elite ...
Страница 28: ...28 Guía del usuario de la webcam de enfoque automático HP Elite ...
Страница 30: ...30 Guía del usuario de la webcam de enfoque automático HP Elite ...
Страница 44: ...44 Guía del usuario de la webcam de enfoque automático HP Elite ...
Страница 45: ...Manuel de l utilisateur de la Webcam autofocus HP Elite ...
Страница 48: ...48 Manuel de l utilisateur de la Webcam autofocus HP Elite ...
Страница 50: ...50 Manuel de l utilisateur de la Webcam autofocus HP Elite ...
Страница 64: ...Part number 5992 2507 ...