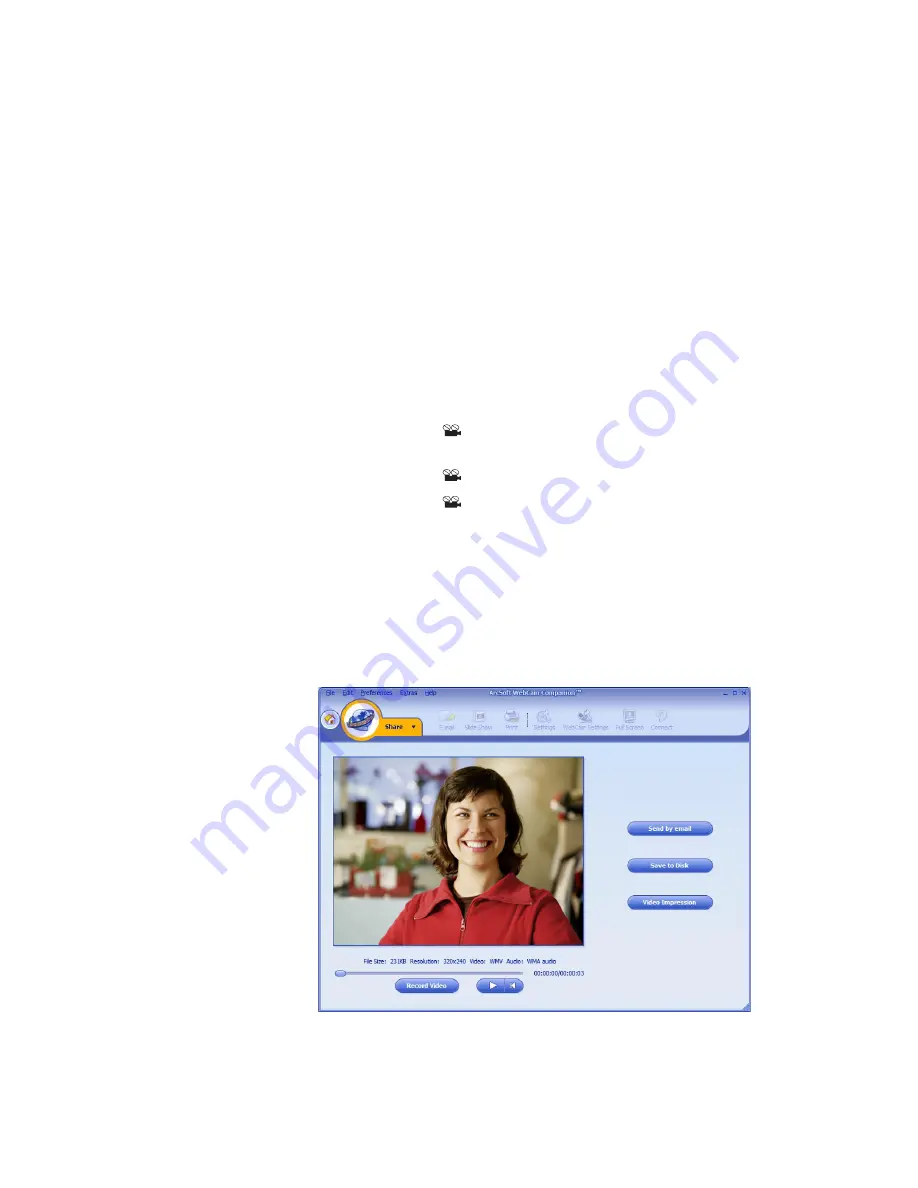
HP Elite Autofocus Webcam User’s Guide
11
Using Your HP Webcam
Recording a Video
1
Press the
Record Video
button on your webcam to open ArcSoft WebCam
Companion™.
2
Press the
Record Video
button or click
Capture
to begin recording the video.
3
Press the
Record Video
button again or click
Stop Recording
to stop
recording the video.
4
Select one of the following buttons:
Send by email:
Enables you to send the video as an e-mail attachment.
Save to Disk:
Enables you to save the video on your computer.
Video Impression:
Opens the video for editing in ArcSoft VideoImpression
®
.
To learn more about using ArcSoft WebCam Companion, click the
Help
menu.
Содержание Elite Autofocus Webcam
Страница 2: ......
Страница 3: ...Table of Contents iii Table of Contents English 5 Español 25 Français 45 ...
Страница 4: ...iv HP Elite Autofocus Webcam User s Guide ...
Страница 5: ...HP Elite Autofocus Webcam User s Guide ...
Страница 8: ...8 HP Elite Autofocus Webcam User s Guide ...
Страница 10: ...10 HP Elite Autofocus Webcam User s Guide ...
Страница 24: ...24 HP Elite Autofocus Webcam User s Guide ...
Страница 25: ... Lea esto Guía del usuario de la webcam de enfoque automático HP Elite ...
Страница 28: ...28 Guía del usuario de la webcam de enfoque automático HP Elite ...
Страница 30: ...30 Guía del usuario de la webcam de enfoque automático HP Elite ...
Страница 44: ...44 Guía del usuario de la webcam de enfoque automático HP Elite ...
Страница 45: ...Manuel de l utilisateur de la Webcam autofocus HP Elite ...
Страница 48: ...48 Manuel de l utilisateur de la Webcam autofocus HP Elite ...
Страница 50: ...50 Manuel de l utilisateur de la Webcam autofocus HP Elite ...
Страница 64: ...Part number 5992 2507 ...


























