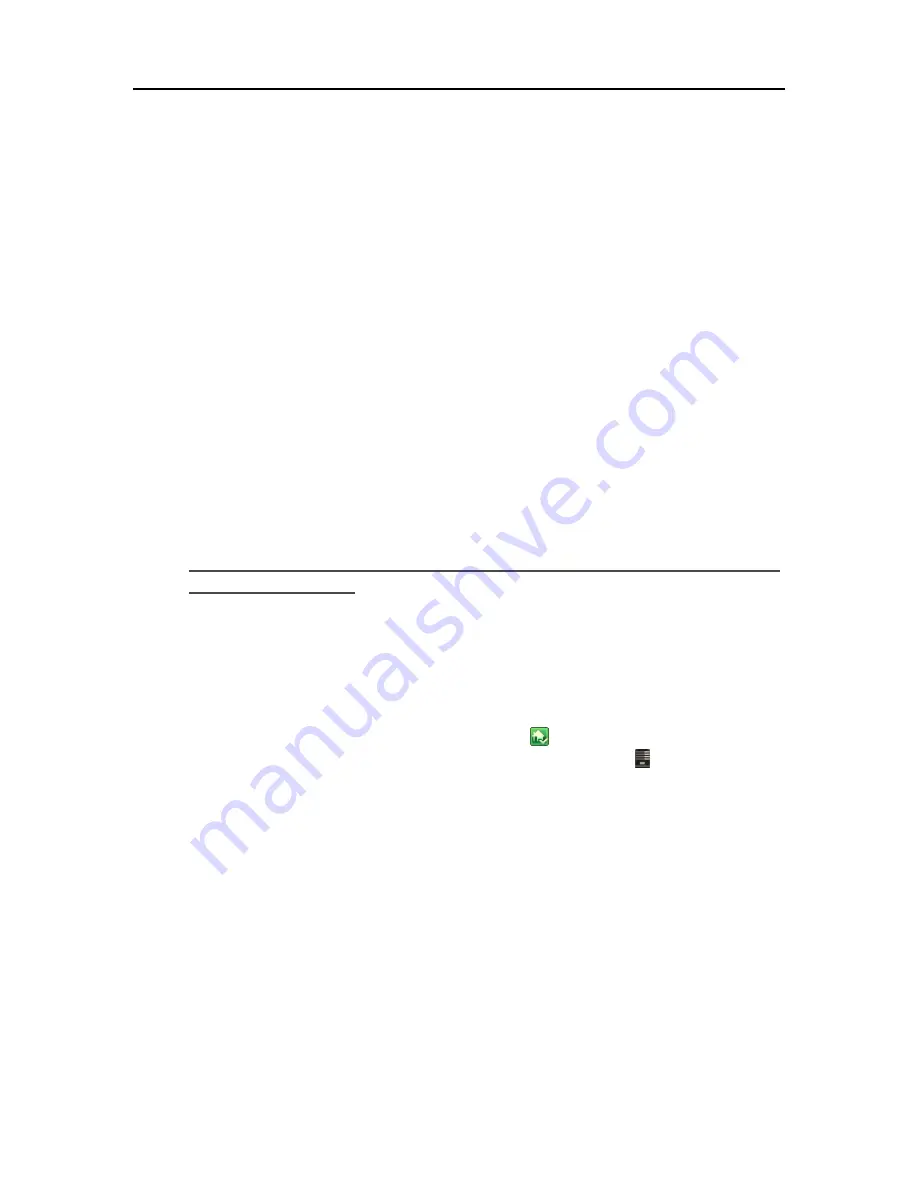
HP Video Converter
5.
On the
Select Video Converter Profile
page, click
Mobile
and then
Next
.
6.
On the
Input Folders
page, select
Videos
and click
Next
.
This assumes you will place all of your original videos that you want to convert in the videos
folder or a subfolder within Videos, and that you want to convert all of your videos using the
mobile profile.
If you want to convert a some of your videos for mobile streaming but not all of them, you could
create a subfolder within Videos called Mobile (\\Videos\Mobile) and select Mobile as your input
folder instead of Videos.
7.
On the
DVD Settings
page, select
Break apart each title
and click
Next
.
This setting takes each title within your DVD, and creates a new output file. This option is
recommended because it converts all of your DVD content and it breaks up the content into
smaller files based on the DVD titles. When you watch the video using iStream, you will stream
only the converted video title that contains the movie, and not other artifacts like menus or movie
previews.
8.
On the
Output Settings
page, verify that
Mobile Default
is selected and click
Finish
.
The HP Video Converter will monitor the Videos input folder, or other folder that you selected,
for new videos and convert them using the mobile settings. The final videos are placed in the
Converted Videos shared folder and are ready to be streamed using iStream. These settings are
also suggested for streaming videos to a Mac or PC using the HP Media Streamer.
Create a Profile to Use When You Want to Copy Converted Videos
to a Mobile Device
You will have different considerations if you want to copy a video to a mobile device such as a
Microsoft Zune or iPod Touch. In this case, the video will be on your mobile device so you do not
have to worry about Internet connection speeds that you have when streaming videos. This often
means that the video resolution can be higher than it is when streaming videos. However, you will
still want to keep the file size relatively small so the video does not consume all of the space on
your mobile device.
1.
At the PC, double-click the Windows Home Server icon
in the system tray and log on.
At the Mac, select
Launch Home Server Console
from the
Server
menu .
2.
Select the
HP Data Vault
tab.
3.
Click
Media
and then
Video Converter
in the left menu.
4.
Click
Configure
.
5.
On the
Select Video Converter Profile
page, click
Create
.
A dialog box opens.
6.
Give the profile a
Name
, such as
My iPod
, and select
iPod/Zune
from the drop down list.
7.
Click
Create
to return to the
Select Video Converter Profile
page.
8.
Select the profile you just created from the list and click
Next
.
9.
On the
Input Folders
page, select
Videos
and click
Next
.
Assuming you will place all of your original videos that you want to convert in the videos folder
111
Содержание Data Vault
Страница 1: ...HP Data Vault User s Guide ...
Страница 2: ......
Страница 24: ...HP Data Vault User s Guide 2 On the Personal Firewall page click Add 18 ...
Страница 60: ......
Страница 94: ......
Страница 108: ......
Страница 143: ...Media Streaming Media Player From the down the Player shows these features 137 ...
Страница 156: ...HP Data Vault User s Guide 150 ...
Страница 180: ...HP Data Vault User s Guide 174 ...
Страница 185: ...HP Photo Publisher and HP Photo Viewer 6 Choose the album to add photos to 179 ...
Страница 186: ...HP Data Vault User s Guide 7 Select photos and click Finish 180 ...
Страница 187: ...HP Photo Publisher and HP Photo Viewer 8 Select the photo album to view 181 ...
Страница 189: ...HP Photo Publisher and HP Photo Viewer 3 Choose the album to add photos to 183 ...
Страница 190: ...HP Data Vault User s Guide 4 Select photos and click Finish 184 ...
Страница 204: ...HP Data Vault User s Guide 198 ...
Страница 207: ...HP Photo Publisher and HP Photo Viewer 201 ...
Страница 208: ......
Страница 224: ......
Страница 240: ......
Страница 259: ...Network and Firewall 2 On the Personal Firewall page click Add 253 ...
Страница 262: ......
Страница 272: ......
Страница 288: ......
Страница 318: ......






























