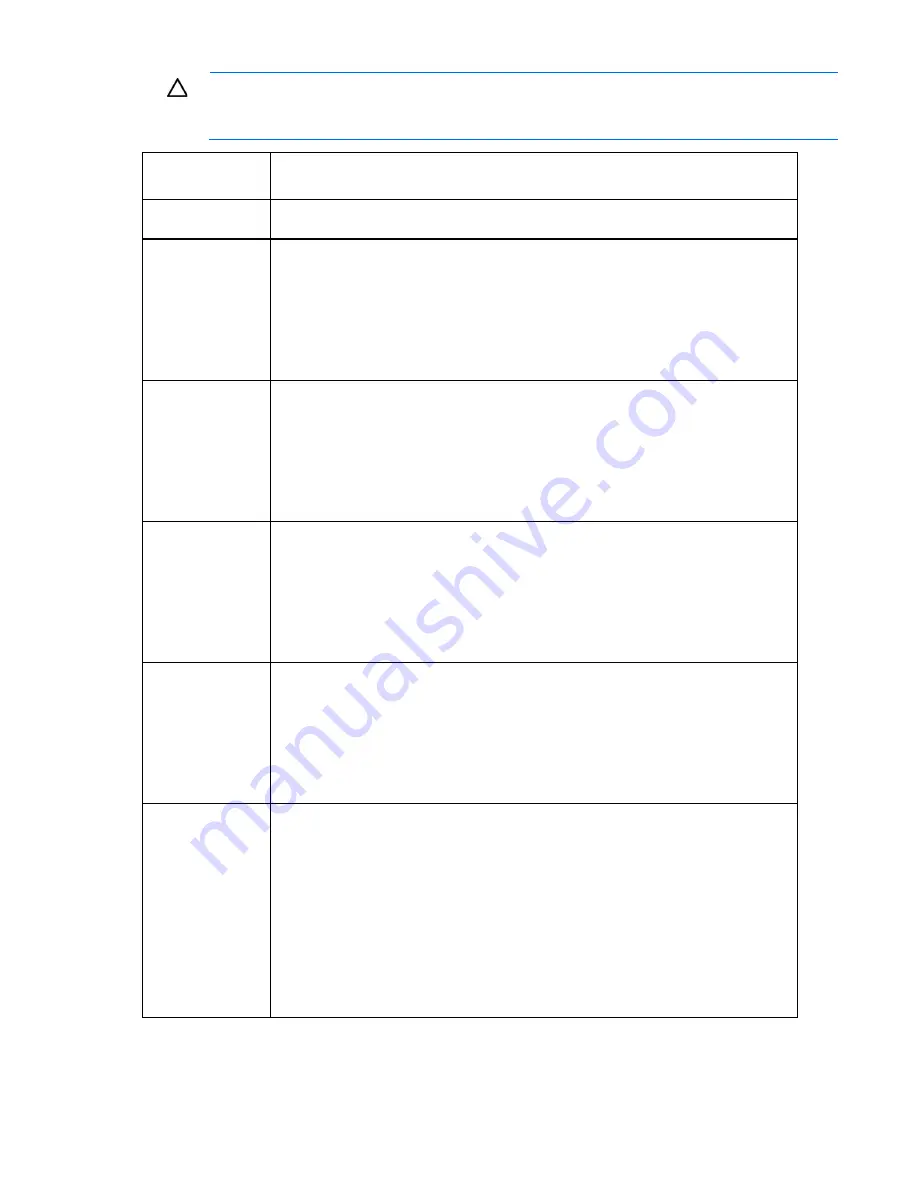
Enclosure troubleshooting 53
CAUTION:
To avoid data loss, do not remove an Onboard Administrator when the Insight
Display shows a firmware update in progress. During this activity, the Insight Display displays the
Firmware Update screen with the Lock icon and the firmware update progress bar.
Step
HP BladeSystem c3000 Enclosure DVD-ROM troubleshooting action and
verification
Step 1
Action
Check the DVD-ROM drive status on the Insight Display Health Summary screen.
Verification
If the DVD-ROM status is black, then continue to the next step.
If the DVD-ROM status is gray, then the DVD-ROM drive is empty. Insert a DVD-ROM or
CD-ROM into the drive, and then repeat step 1.
If the DVD-ROM status is bright green or dark green, then the DVD-ROM drive and
DVD-ROM are present. Continue to the next step.
Step 2
Action
Connect to the DVD-ROM drive:
1
Use the Insight Display to navigate to the Enclosure Settings screen.
2
Select
DVD Drive 'Connect…'
.
3
Press the
OK
button.
Verification
If the Insight Display reports "DVD Connect Status," then proceed to step 4 of "Procedures:
Enclosure DVD-ROM troubleshooting (on page
)."
Step 3
Action
Verify the USB status on the Insight Display on the Change USB/DVD Options screen:
•
The rear USB is disabled, and the front USB is enabled.
•
The front USB is disabled, and the rear USB is enabled.
Verification
If using either the internal HP BladeSystem c3000 Enclosure DVD-ROM drive or an
external DVD-ROM drive connected to the front OA USB connector, and:
•
If the Change USB/DVD Options screen indicates that the front USB is disabled, then
continue to the next step.
•
If the Change USB/DVD Options screen indicates that the front USB is enabled, then
continue to step 5.
If using an external DVD connected to the rear KVM module USB, and the Change
USB/DVD Options screen indicates one of the following:
•
Rear USB is disabled, then continue to the next step.
•
Rear USB is enabled, then continue to step 5.






























