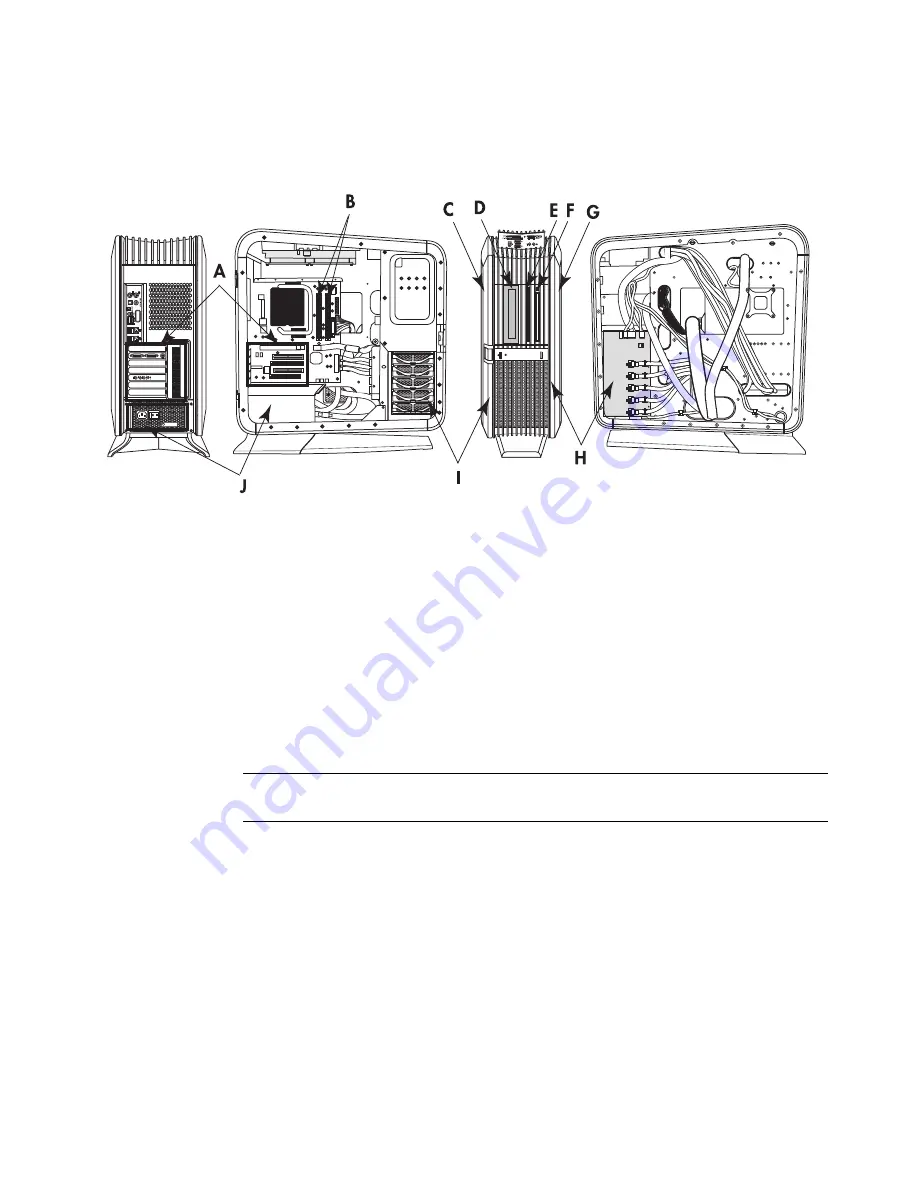
22
Upgrading and Servicing Guide
Locating Components Inside the Computer
A
Add-in cards: PCI and PCI-E slots
B
Memory
C
Access door (left side) with inlay
D
5.25-inch bay for an optional full-size optical disc drive or other 5.25-inch device
E
Slim optical disc drive (optional drive)
F
Slim optical disc drive
G
Access panel (right side) with inlay
H
SATA backplane (including the LED switch settings)
I
Hard disk drive (in lower bay), with four additional bays for optional hard disk drives
J
Power supply
NOTE:
The connectors and components of your chassis model may vary from the
illustration.
Содержание blackbird 002
Страница 1: ...Upgrading and Servicing Guide ...
Страница 4: ...iv Table of Contents ...
Страница 23: ...Upgrading and Servicing Guide 19 3 Insert three screws P to secure the panel P ...
Страница 54: ...50 Upgrading and Servicing Guide 4 Locate the SATA backplane B on the right side of the chassis B ...















































