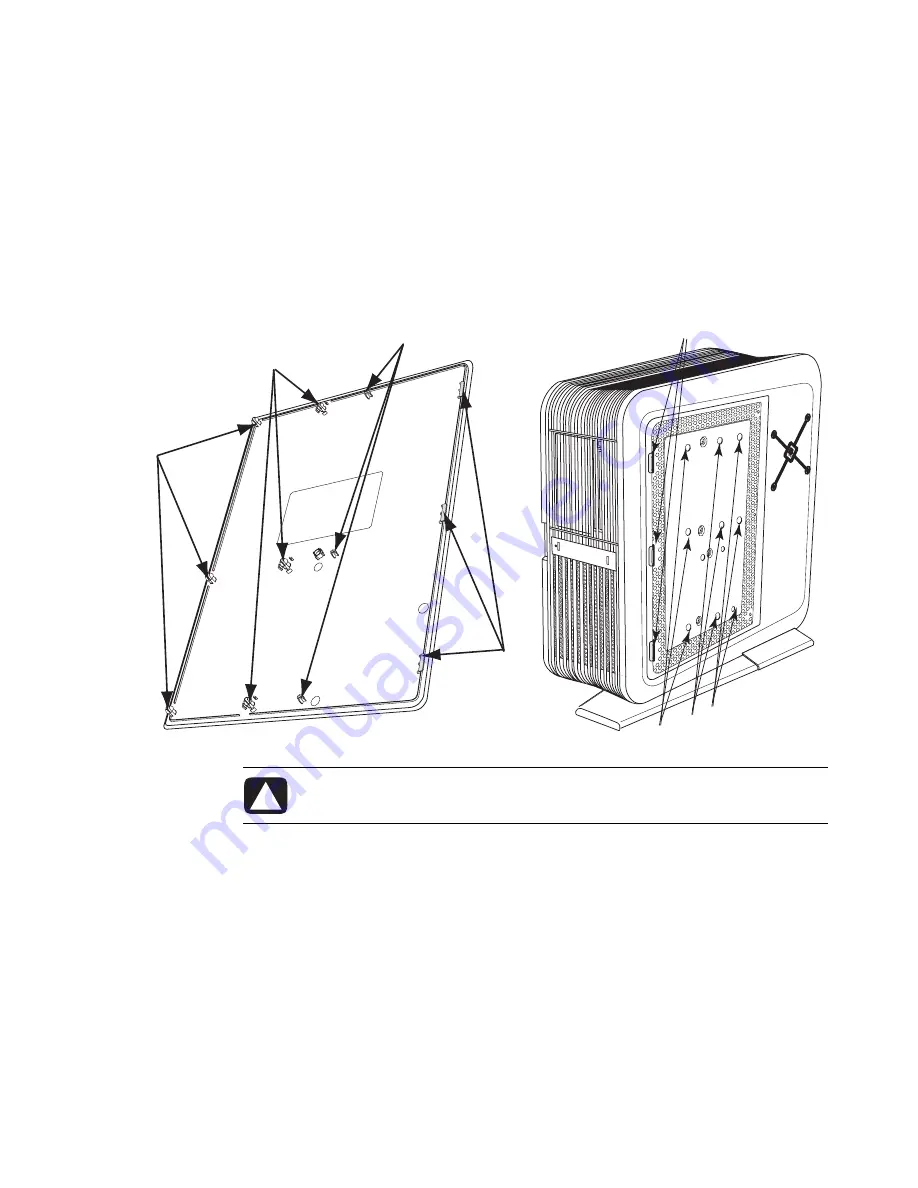
20
Upgrading and Servicing Guide
4
To install an inlay:
a
To vertically position the inlay with the panel, align the top row of snap studs (
Q
)
on the inlay with the top row of holes (
R
) in the panel.
b
Lower the inlay onto the panel just to the right of the slots (
T
), while maintaining
the vertical position.
c
Slide the inlay toward the front of the chassis inserting the three tabs (
S
) on the
inlay into the slots (
T
) in the panel.
T
R
R R
S
Q
Q
Q
CAUTION: To avoid damaging the inlay, do not hold or pull out the inlay more
than 2.54 cm (1 inch) away from the panel.
Содержание blackbird 002
Страница 1: ...Upgrading and Servicing Guide ...
Страница 4: ...iv Table of Contents ...
Страница 23: ...Upgrading and Servicing Guide 19 3 Insert three screws P to secure the panel P ...
Страница 54: ...50 Upgrading and Servicing Guide 4 Locate the SATA backplane B on the right side of the chassis B ...
















































