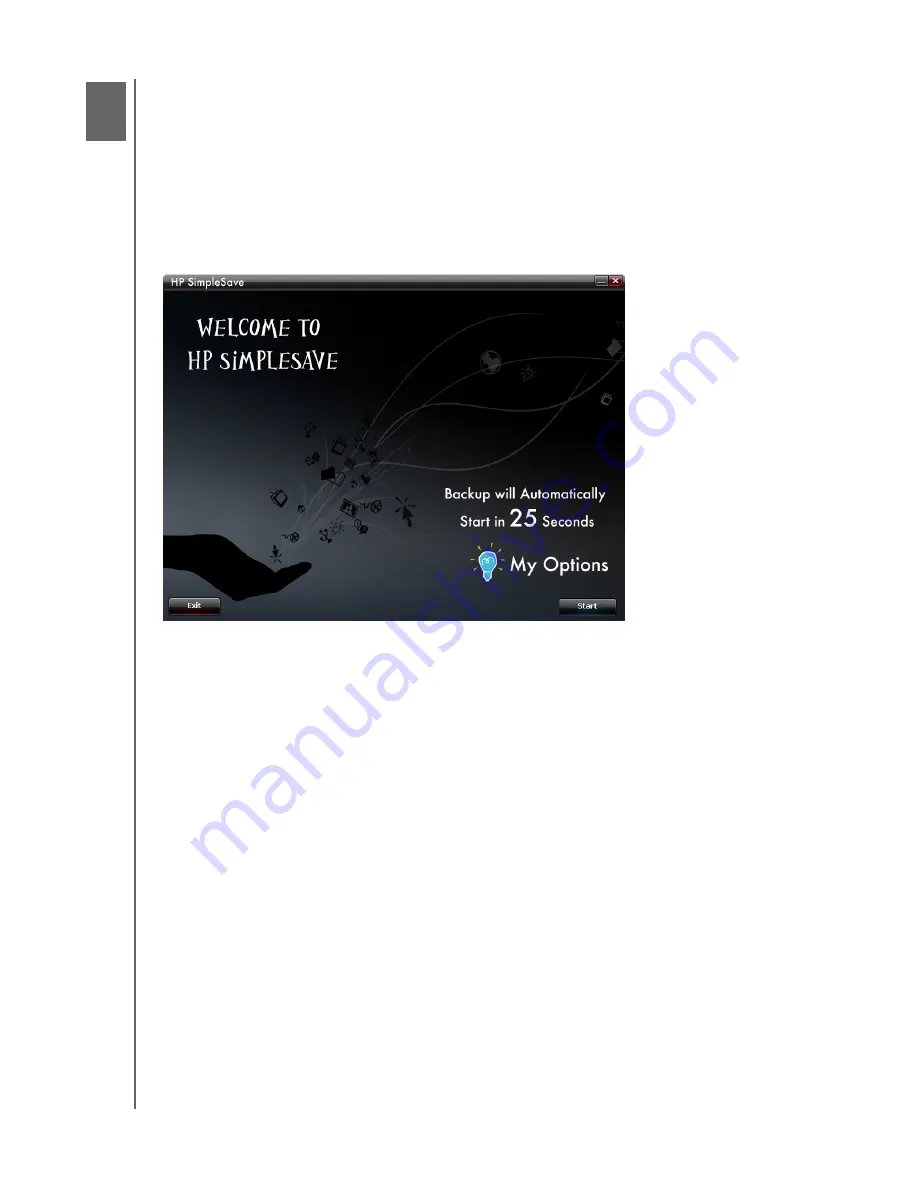
HP SIMPLESAVE BACKUP SOFTWARE
USER MANUAL
HOW TO BACK UP YOUR FILES – 3
How to Back Up Your Files
After you open HP SimpleSave, it automatically begins backing up the most common
file types on your computer’s primary hard drive.
To change backup options including file types and locations, see “My Options” on
page 9.
Click
Start
or wait for the automatic timer to finish counting down (25 seconds) to
start the backup process.
Backup Notes
•
It can take several hours (or more) to back up your computer for the first time. You
should consider performing your first backup at a time when your computer is idle.
•
It is highly recommended to close any other programs to ensure files being
backed up are not in use.
HP SimpleSave prepares your backup by first scanning your computer. This may take
a few minutes depending on the amount of content on your computer.
You will be presented with a summary of the files found on your computer grouped
into different content categories. All the most common file types on your primary drive
are backed up by default. If you need to add a custom file extension, see “My
Options” on page 9.
The name of the backup is automatically created based on your computer’s name.
The backup name will appear below the summary of the files found on your computer.
3














