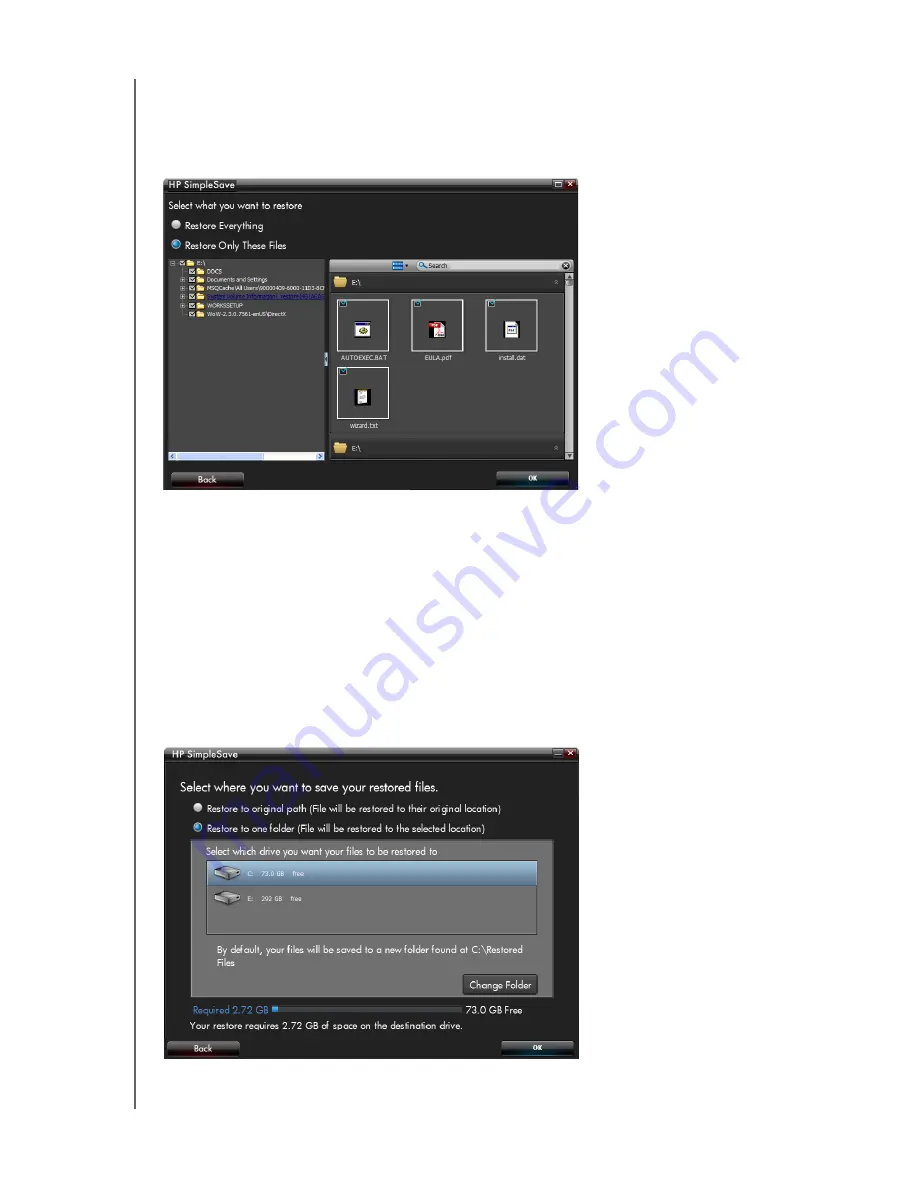
HP SIMPLESAVE BACKUP SOFTWARE
USER MANUAL
HOW TO RESTORE FILES – 7
Click
Restore Only These Files
to choose specific files or folders you want to
restore. Make your selections by clicking the check boxes next to the folders. You can
select individual files by selecting the files on the right and clicking the checkbox on
the top left of the file. Double-click any of the files if you want to preview the file
before restoring. Click
OK
when finished making your selections.
Next, select where you want to save your restored files.
Clicking
Restore to original path
restores your files to their original location on
your primary drive. If your original files still exist in the original location, HP
SimpleSave prompts you to decide if you want to
Replace
,
Keep Both
, or
Skip
for
each duplicate file found.
It is recommended you restore your files to one new folder by clicking
Restore to
one folder
. By default, your files are saved to a new folder found at ‘C:\Restore
Files.’ Click
Change Folder
to specify a different location. Click
OK
to continue.
Your files will be restored in the same folder structure as when they were originally
backed up.
Note:
It may take several minutes to several hours to restore your files depending on the amount of files you are
restoring.














