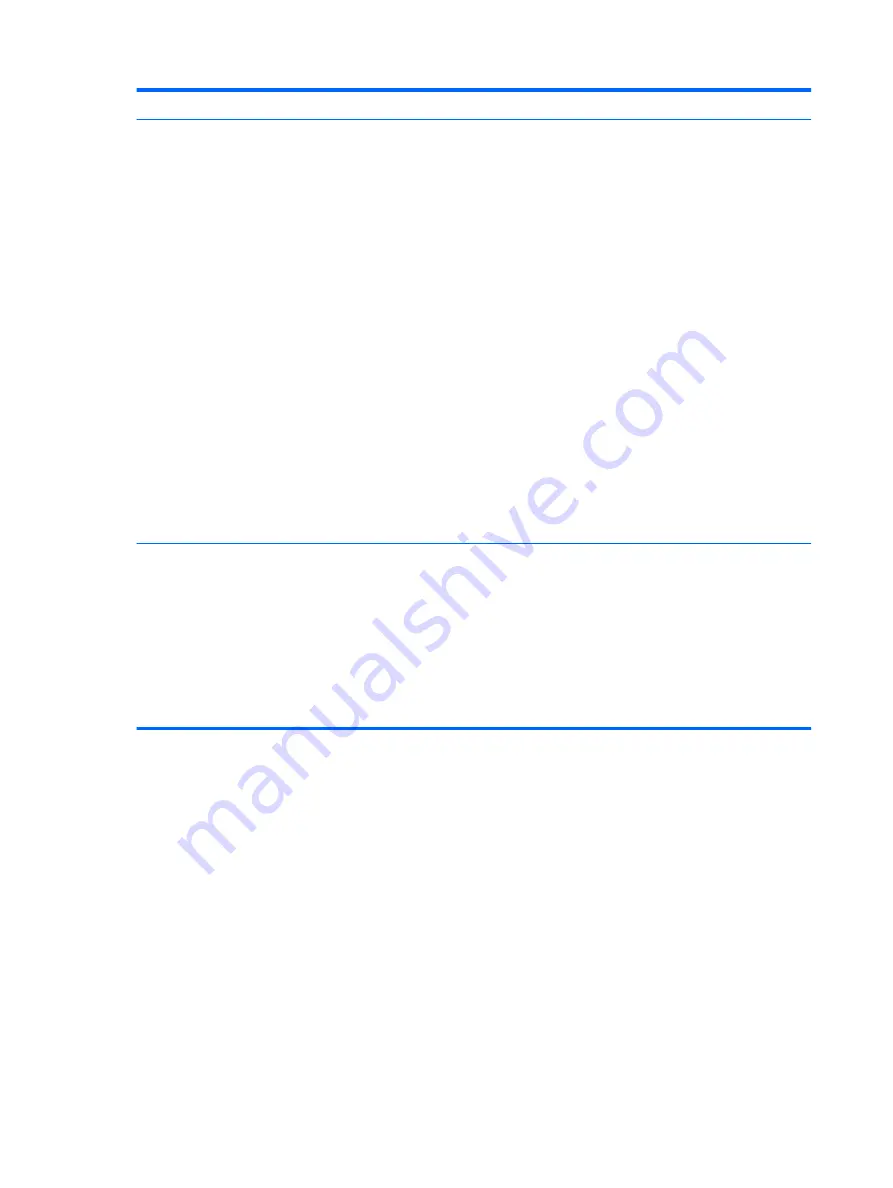
Select
To do this
Built-In Device Options
●
Enable/disable the wireless button state (enabled by
default).
●
Enable/disable the embedded WLAN device (enabled
by default).
●
Enable/disable LAN/WLAN switching (disabled by
default).
●
Enable/disable the Network Interface Controller (LAN)
(enabled by default).
●
Set the wake on LAN state. Options include the
following:
◦
Disabled
◦
Boot to Network (set by default)
◦
Follow Boot Order
●
Enable/disable the optical disc drive (enabled by
default).
●
Enable/disable an audio device (enabled by default).
●
Enable/disable a modem device (enabled by default).
●
Enable/disable the microphone (enabled by default).
●
Enable/disable internal speakers (enabled by default).
Port Options (all are enabled by default)
NOTE:
All port options are enabled by default.
●
Enable/disable the flash media reader.
●
Enable/disable the USB port.
CAUTION:
Disabling the USB port also disables
MultiBay devices and ExpressCard devices on the
advanced port replicator.
●
Enable/disable the ExpressCard slot.
●
Enable/disable the eSATA port.
76
Chapter 16 Computer Setup
Содержание 4320t - Mobile Thin Client
Страница 1: ...HP 4320t Mobile Thin Client Administrator Reference Guide ...
Страница 4: ...iv Safety warning notice ...
Страница 10: ...x ...
Страница 43: ...3 Plug the other end of the power cord into an AC outlet 3 Using external AC power 33 ...







































