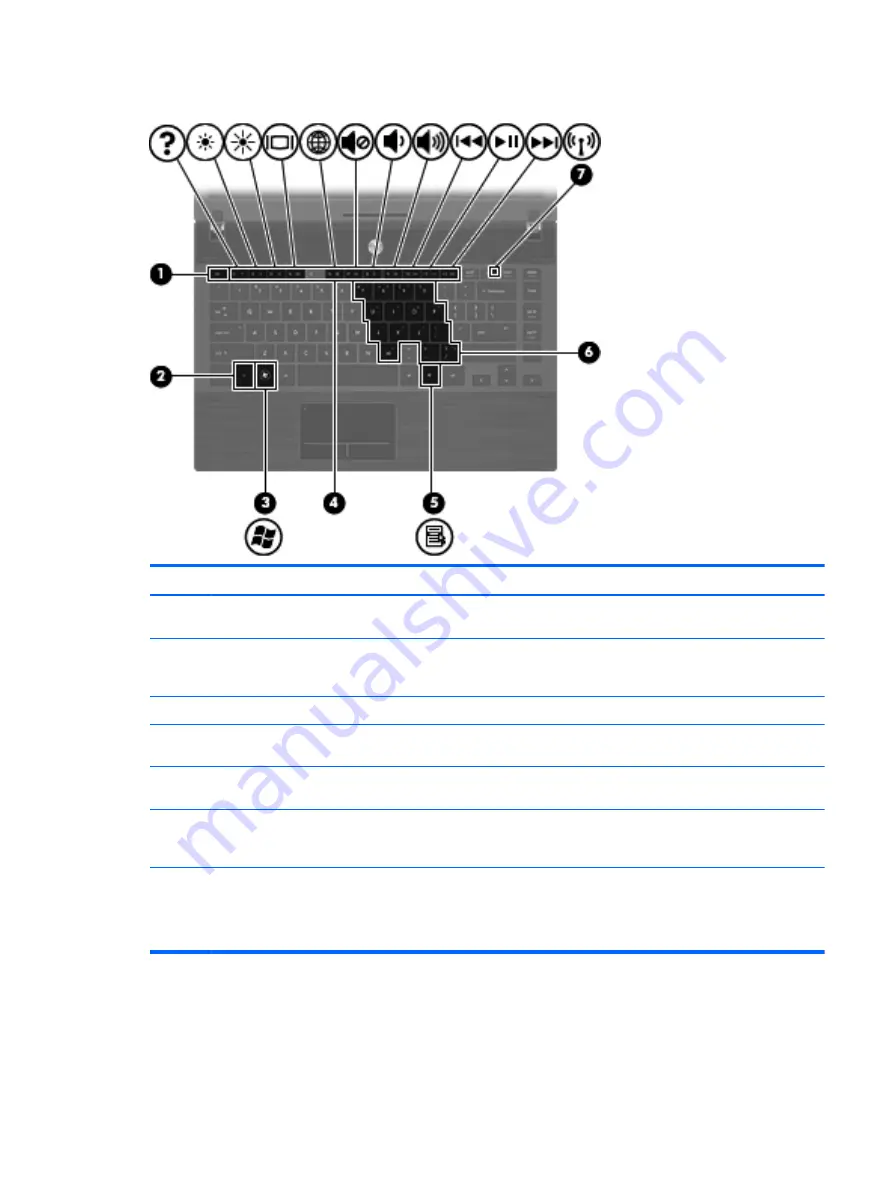
Keys
Component
Description
(1)
esc
key
Displays system information when pressed in
combination with the
fn
key.
(2)
fn
key
Executes frequently used system functions when
pressed in combination with a function key or the
esc
key.
(3)
Windows logo key
Displays the Windows Start menu.
(4)
Function keys
Execute frequently used system functions when
pressed in combination with the
fn
key.
(5)
Windows applications key
Displays a shortcut menu for items beneath the
pointer.
(6)
Embedded numeric keypad keys
Can be used like the keys on an external numeric
keypad, when pressed in combination with the
fn
and
num lk
keys.
(7)
Wireless key
Turns the wireless feature on or off.
NOTE:
This key does not establish a wireless
connection. To establish a wireless connection, a
wireless network must be set up.
Identifying the hardware
5
Содержание 4320t - Mobile Thin Client
Страница 1: ...HP 4320t Mobile Thin Client Administrator Reference Guide ...
Страница 4: ...iv Safety warning notice ...
Страница 10: ...x ...
Страница 43: ...3 Plug the other end of the power cord into an AC outlet 3 Using external AC power 33 ...
















































