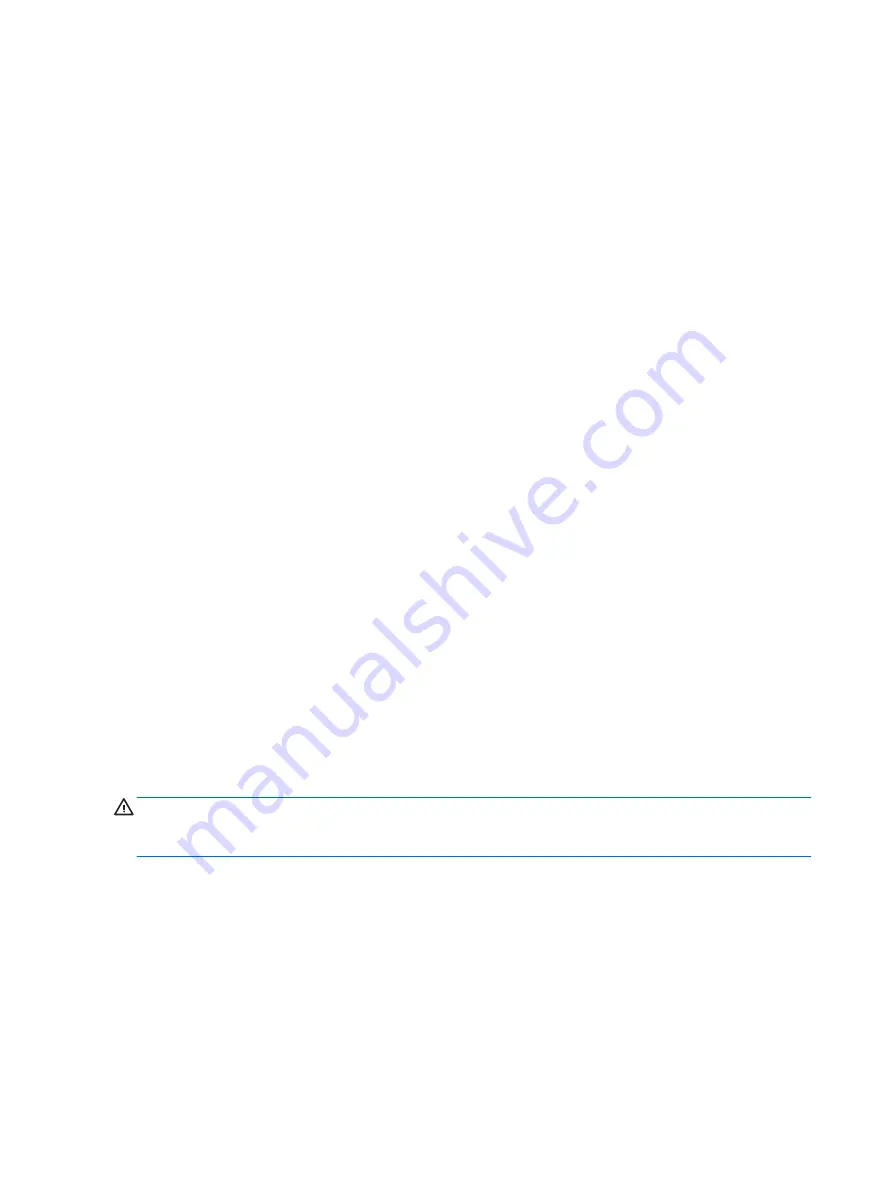
security software that includes antivirus and firewall features may be preinstalled on your computer as a trial
offer. To provide ongoing protection against newly discovered viruses and other security risks, security
software must be kept up to date. It is strongly recommended that you upgrade the security software trial
offer or purchase the software of your choice in order to fully protect your computer.
Using antivirus software
Computer viruses can disable programs, utilities, or the operating system, or cause them to function
abnormally. Antivirus software can detect most viruses, destroy them, and in most cases, repair any damage
they have caused.
To provide ongoing protection against newly discovered viruses, antivirus software must be kept up to date.
An antivirus program may be preinstalled on your computer. It is strongly recommended that you use the
antivirus program of your choice in order to fully protect your computer.
For more information about computer viruses, type
support
in the taskbar search box, and then select the
HP Support Assistant app.
– or –
Click the question mark icon in the taskbar.
Using firewall software
Firewalls are designed to prevent unauthorized access to a system or network. A firewall can be software you
install on your computer and/or network, or it can be a combination of both hardware and software.
There are two types of firewalls to consider:
●
Host-based firewalls—Software that protects only the computer it is installed on.
●
Network-based firewalls—Installed between your DSL or cable modem and your home network to
protect all the computers on the network.
When a firewall is installed on a system, all data sent to and from the system is monitored and compared with
a set of user-defined security criteria. Any data that does not meet those criteria is blocked.
Installing software updates
HP, Windows, and third-party software installed on your computer should be regularly updated to correct
security problems and improve software performance.
CAUTION:
Microsoft sends out alerts regarding Windows updates, which may include security updates. To
protect the computer from security breaches and computer viruses, install all updates from Microsoft as soon
as you receive an alert.
You can install these updates automatically.
To view or change the settings:
1.
Select the Start button, select Settings, and then select Update & Security.
2.
Select Windows Update, and then follow the on-screen instructions.
3.
To schedule a time for installing updates, select Advanced Options, and then follow the on-screen
instructions.
44
Chapter 8 Securing your computer and information
















































