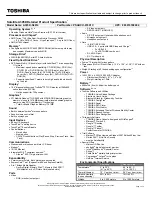Содержание 15-bs0 Series
Страница 4: ...iv Safety warning notice ...
Страница 8: ...viii ...
Страница 36: ...28 Chapter 3 Illustrated parts catalog ...
Страница 46: ...38 Chapter 5 Removal and replacement procedures for Customer Self Repair parts ...
Страница 94: ...86 Chapter 6 Removal and replacement procedures for Authorized Service Provider parts ...
Страница 110: ...102 Chapter 10 Specifications ...
Страница 114: ...106 Chapter 11 Power cord set requirements ...
Страница 116: ...108 Chapter 12 Recycling ...
Страница 120: ...WLAN module illustrated 19 removing 48 workstation guidelines 31 112 Index ...