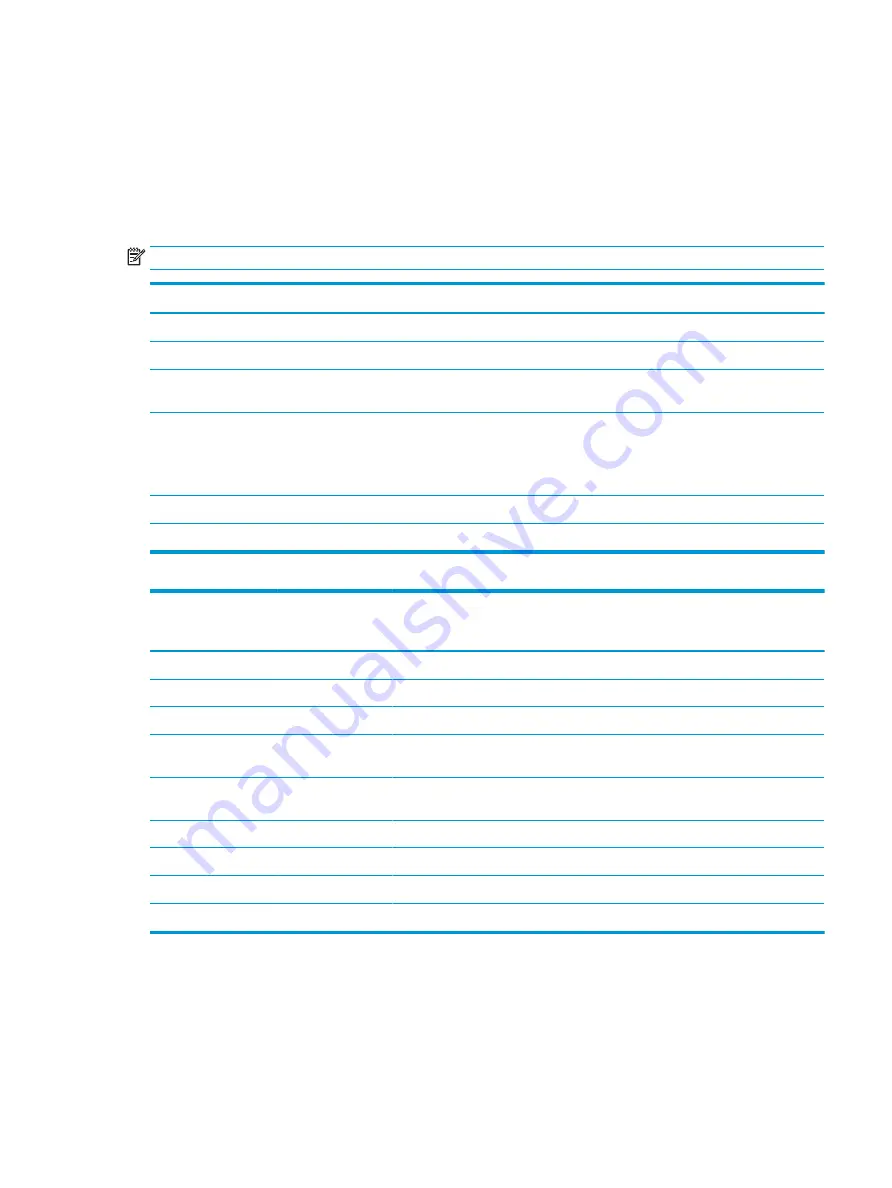
Top cover/keyboard
The top cover/keyboard spare part remains after all other spare parts have been removed.
The top cover/keyboard spare part kit includes the keyboard, keyboard cable and the keyboard backlight cable
(if equipped).
In this section, the first table provides the main spare part number for the keyboard. The second table
provides the country codes.
NOTE:
All top cover/keyboard spare part kits include TouchPad.
Description
Spare part number
Models in the following color: jet black
925008-xxx
Models in the following color: snow white
925009-xxx
Models without a backlight in the following colors: pike silver, silk gold, empress red, smoke gray, marine
blue, amethyst purple, pale mint, sparkling black
925010-xxx
Models with a backlight in the following colors: pike silver, silk gold, empress red, smoke gray, marine blue,
amethyst purple, pale mint, sparkling black
NOTE:
Available only for the following countries and regions: the United States (-001), India (-002),
English/French Canada (-DB1).
925011-xxx
Models without a backlight for use in the United States in the following color: rose gold
925564-001
Models with a backlight for use in the United States in the following color: rose gold
925565-001
For use in country
or region
Spare
part
number
For use in country
or region
Spare
part
number
For use in country
or region
Spare
part
number
Belgium
-A41
India
-002
Slovenia
-BA1
Bulgaria
-261
Italy
-061
South Korea
-AD1
English/French Canada
-DB1
Latin America
-161
Spain
-071
Czech Republic
and Slovakia
-FL1
Japan
-291
Switzerland
-BG1
Denmark, Finland, and
Norway
-DH1
The Netherlands
-B31
Taiwan
-AB1
France
-051
Portugal
-131
Thailand
-281
Germany
-041
Romania
-271
Turkey
-141
Greece
-151
Russia
-251
United Kingdom
-031
Hungary
-211
Saudi Arabia
-171
United States
-001
Component replacement procedures
85
Содержание 15-bs0 Series
Страница 4: ...iv Safety warning notice ...
Страница 8: ...viii ...
Страница 36: ...28 Chapter 3 Illustrated parts catalog ...
Страница 46: ...38 Chapter 5 Removal and replacement procedures for Customer Self Repair parts ...
Страница 94: ...86 Chapter 6 Removal and replacement procedures for Authorized Service Provider parts ...
Страница 110: ...102 Chapter 10 Specifications ...
Страница 114: ...106 Chapter 11 Power cord set requirements ...
Страница 116: ...108 Chapter 12 Recycling ...
Страница 120: ...WLAN module illustrated 19 removing 48 workstation guidelines 31 112 Index ...
















































