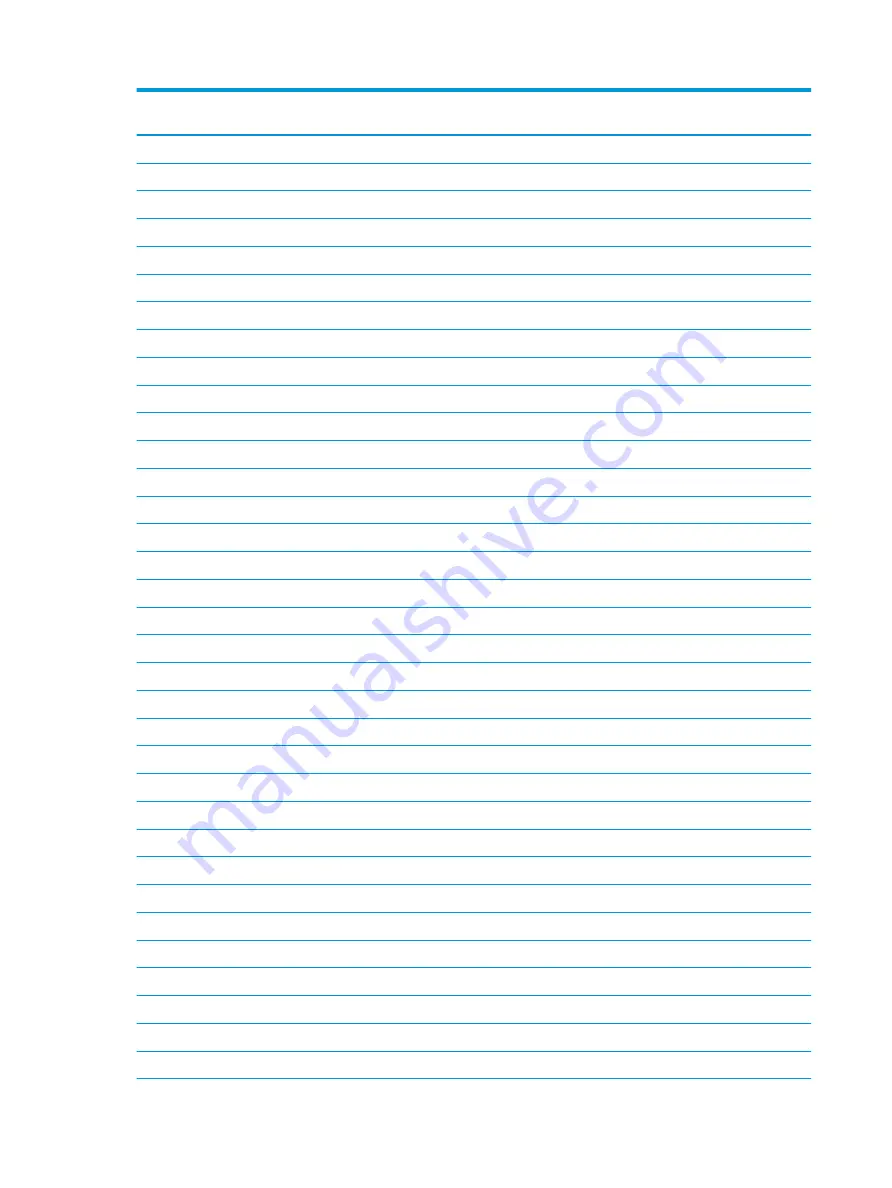
Item
Component
Spare part
number
●
Intel Pentium N3710 processor and 2 GB of discrete graphics memory
924760-xx1
For use in models with UMA graphics memory:
●
Intel Core i7-7500U processor
924752-xx1
●
Intel Core i5-7200U processor
924751-xx1
●
Intel Core i3-7100U processor
924749-xx1
●
Intel Core i3-6006U processor
924750-xx1
●
Intel Pentium N3710 processor
924754-xx1
●
Intel Celeron N3060 processor
924753-xx1
(23)
Speakers (includes left and right speakers and cable)
925306-001
(24)
Battery
4-cell, 41-Whr, 2.8-Ah Li-ion battery
919701-850
3-cell, 31-Whr, 2.8-Ah Li-ion battery
919700-850
(25)
Rubber Kit (includes upper feet)
Asteroid silver
931599-001
Dark ash silver
931600-01
Silk gold
924998-001
Marine blue
925000-001
Amethyst purple
925001-001
Pale mint
925002-001
Empress red
926298-001
Rose gold
926299-001
(26)
Rubber Kit (includes lower feet)
Asteroid silver
931601-001
Dark ash silver
931602-001
Silk gold
925299-001
Marine blue
925301-001
Amethyst purple
925302-001
Pale mint
925303-001
Empress red
926300-001
Rose gold
926301-001
(27)
Bottom cover
For use in models with an optical drive:
●
Pike silver
924901-001
●
Silk gold
924902-001
20
Chapter 3 Illustrated parts catalog
Содержание 15-bs0 Series
Страница 4: ...iv Safety warning notice ...
Страница 8: ...viii ...
Страница 36: ...28 Chapter 3 Illustrated parts catalog ...
Страница 46: ...38 Chapter 5 Removal and replacement procedures for Customer Self Repair parts ...
Страница 94: ...86 Chapter 6 Removal and replacement procedures for Authorized Service Provider parts ...
Страница 110: ...102 Chapter 10 Specifications ...
Страница 114: ...106 Chapter 11 Power cord set requirements ...
Страница 116: ...108 Chapter 12 Recycling ...
Страница 120: ...WLAN module illustrated 19 removing 48 workstation guidelines 31 112 Index ...
















































