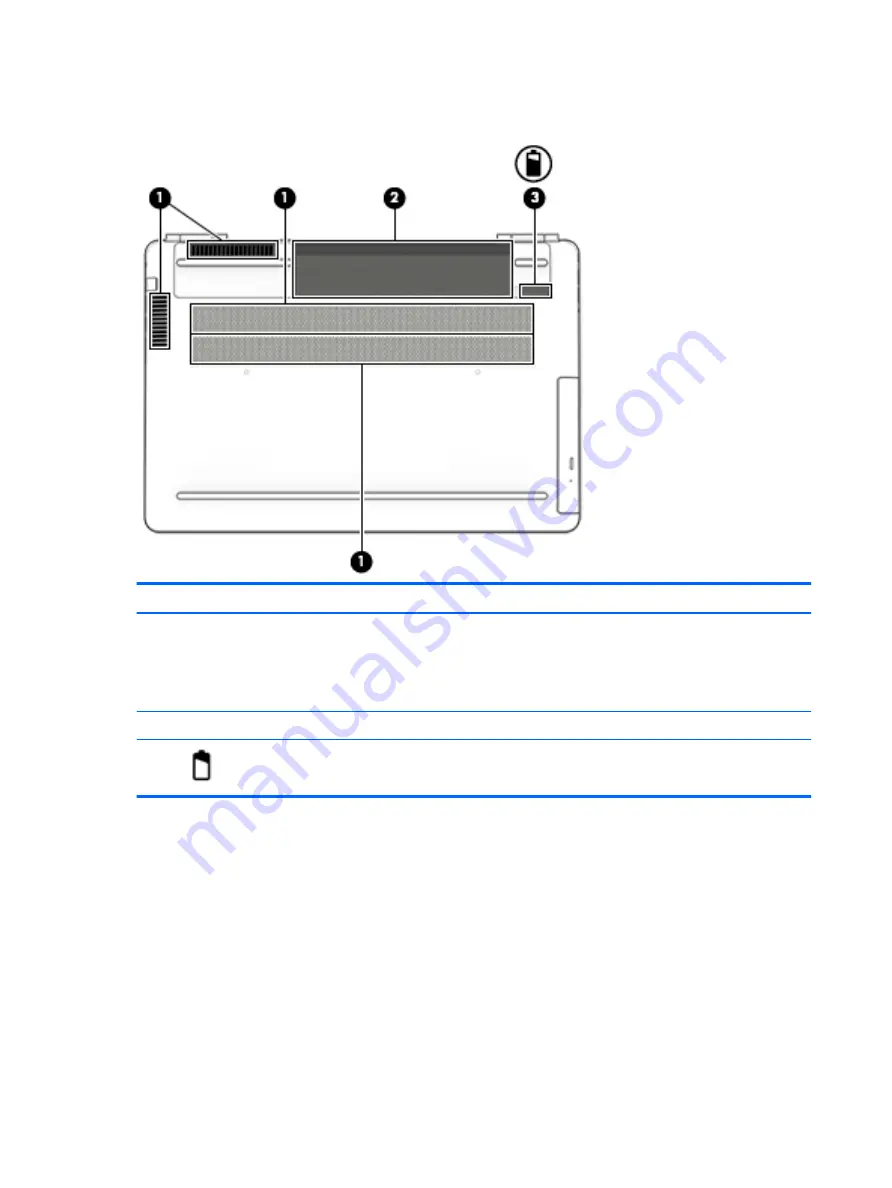
Bottom
Component
Description
(1)
Vents
Enable airflow to cool internal components.
NOTE:
The computer fan starts up automatically to cool
internal components and prevent overheating. It is normal
for the internal fan to cycle on and off during routine
operation.
(2)
Battery bay
Holds the battery.
(3)
Battery release latch
Releases the battery.
14
Chapter 2 Getting to know your computer
















































