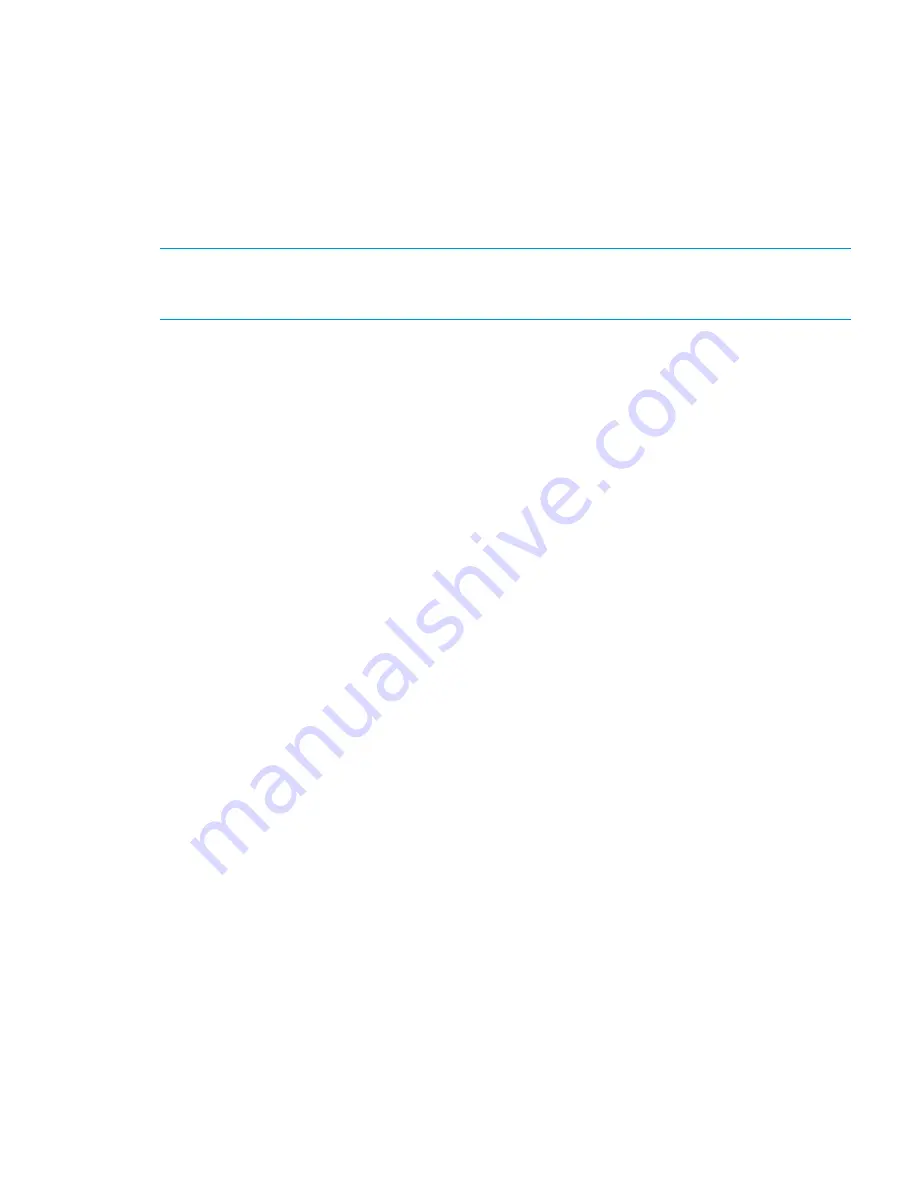
4.
In the task bar, select
Restart Automigration/Replication Services
. The screen displays a
warning.
5.
Select
Restart
. (You can select
Return
to cancel the restart.) The screen displays a summary of
the restarted services.
6.
Select
Return
.
Scanning a SAN Destination Library
For an initial setup, or to force an immediate synchronization of data, scan the appropriate
destination library. This immediately forces the scan of a specific physical library:
NOTE:
The status message is returned as soon as the scan is successfully scheduled; however,
the scan may not yet be complete. There is no way to determine whether the scan has been
performed.
1.
From the navigation tree under
Destination Libraries
, select the library to scan.
2.
From the task bar, select
Scan
.
The
Destination Library Details
screen refreshes, and the message, “Scan of destination library
successfully scheduled” displays.
Editing the Management URL
In order to view the management software for a SAN destination library from the Automigration
interface, provide the destination library URL:
1.
From the navigation tree under
Destination Libraries
, select the library with the URL to add.
2.
From the task bar, select
Edit Management URL
.
3.
Type the URL into the
Management URL
field, then select
Submit
.
If the management URL is accepted, the
Destination Library Details
screen refreshes and
displays the message, “The management URL was successfully changed.” If not, the
Edit
Management URL
screen refreshes and displays the error message, “Please enter a valid
management URL.”
4.
If the URL is not changed, repeat this procedure using a valid URL.
After the Management URL has been successfully added, it creates a link to the management
software. Click on the URL in the
Destination Library Details
list to launch the management software
in a new window.
Uploading SAN Destination Library or Tape Drive Firmware
To load firmware for a physical library or disk drive to a destination library:
1.
From the navigation tree, select the appropriate destination library or disk drive.
2.
From the task bar, select
Upload Firmware
.
3.
Select the firmware by either of these methods:
•
Type the file name in the “Select file to upload:” field.
•
Select
Browse
to locate the appropriate file.
4.
Select
Submit
.
The
SUMMARY FOR ALL DESTINATION LIBRARIES
screen refreshes, along with the message,
“File [file name] successfully uploaded.”
Deploying SAN Destination Library or Tape Drive Firmware
After uploading the firmware for a physical library or disk drive on a destination library (see
“Uploading SAN Destination Library or Tape Drive Firmware” (page 57)
), install the firmware:
1.
Place the appropriate library offline (see
“Placing a Library Offline or Online” (page 55)
).
SAN Destination Library Operations
57
Содержание 12200
Страница 10: ...Japanese Battery Notice 192 Spanish Battery Notice 193 Glossary 194 Index 199 10 Contents ...
Страница 183: ... Please recycle waste batteries Four in one recycling symbol Taiwanese Notices 183 ...
Страница 185: ...German Laser Notice Italian Laser Notice Japanese Laser Notice Laser Compliance Notices 185 ...
Страница 186: ...Spanish Laser Notice Recycling Notices English Notice Bulgarian Notice Czech Notice 186 Regulatory Compliance Notices ...
Страница 187: ...Danish Notice Dutch Notice Estonian Notice Finnish Notice French Notice Recycling Notices 187 ...
Страница 188: ...German Notice Greek Notice Hungarian Notice Italian Notice Latvian Notice 188 Regulatory Compliance Notices ...
Страница 189: ...Lithuanian Notice Polish Notice Portuguese Notice Romanian Notice Slovak Notice Recycling Notices 189 ...
Страница 191: ...French Battery Notice German Battery Notice Battery Replacement Notices 191 ...
Страница 192: ...Italian Battery Notice Japanese Battery Notice 192 Regulatory Compliance Notices ...
Страница 193: ...Spanish Battery Notice Battery Replacement Notices 193 ...






























