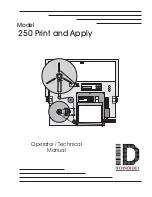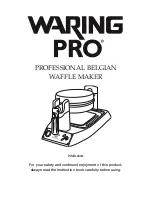Содержание PC42d
Страница 1: ...PC42d Desktop Printer User Instructions ...
Страница 6: ......
Страница 9: ...1 1 About the Printer This Chapter describes PC42d printer s features and basic operations ...
Страница 32: ...24 3 Printer Troubleshooting and Maintenance ...
Страница 44: ...36 A Specifications This appendix sets out the specifications for PC42d printer ...