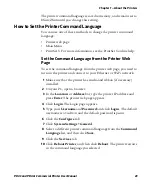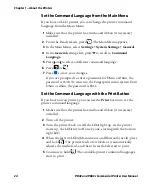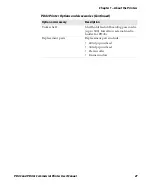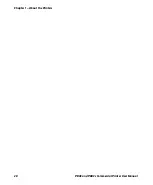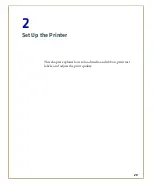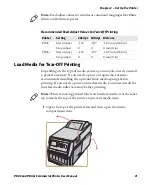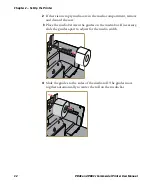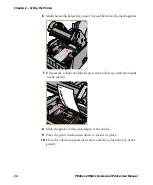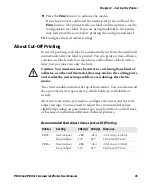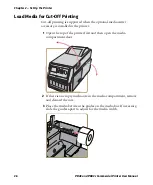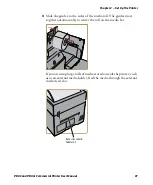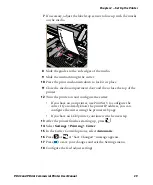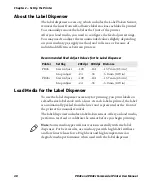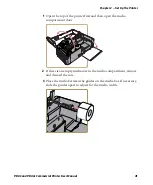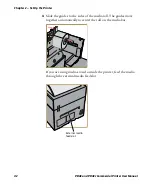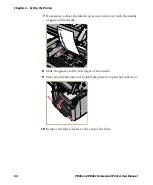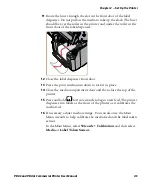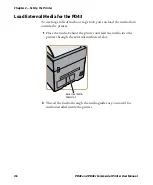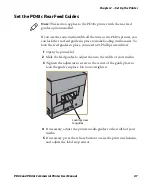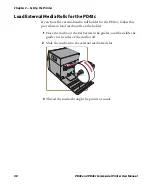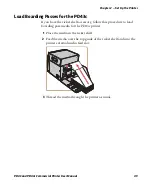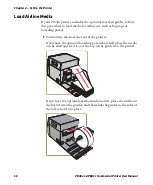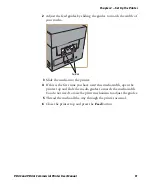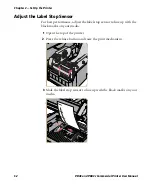Chapter 2 — Set Up the Printer
PD43 and PD43c Commercial Printer User Manual
37
4
Slide the guides to the sides of the media roll. The guides move
togther automatically to center the roll on the media bar.
If you are using large rolls of media stored outside the printer, such
as in an external media holder, feed the media through the external
media feed slot.
External media
feed slot
Содержание Intermec PD43
Страница 1: ...PD43 PD43c Commercial Printer User Manual ...
Страница 4: ...iv PD43 and PD43c Commercial Printer User Manual ...
Страница 42: ...Chapter 1 About the Printers 28 PD43 and PD43c Commercial Printer User Manual ...
Страница 90: ...Chapter 2 Set Up the Printer 76 PD43 and PD43c Commercial Printer User Manual ...
Страница 124: ...Chapter 4 Configure the Printer 110 PD43 and PD43c Commercial Printer User Manual ...
Страница 125: ...111 5 Troubleshoot the Printer This section explains how to troubleshoot the PD43 printers ...
Страница 143: ...129 6 Maintain the Printer This section explains how to perform basic maintenance on the PD43 printers ...
Страница 149: ...135 A Specifications This appendix contains specifications for the printers ...
Страница 164: ...Appendix A Specifications 150 PD43 and PD43c Commercial Printer User Manual ...
Страница 165: ...151 B Default Settings This appendix contains all of the default settings for the printer ...
Страница 187: ...173 C Print Labels with INPrint This section explains how to use the INPrint feature to print labels ...