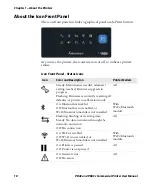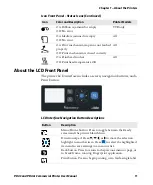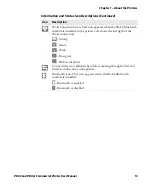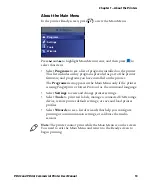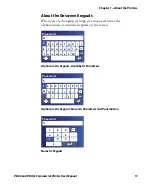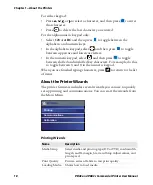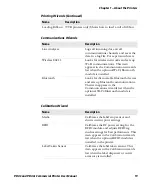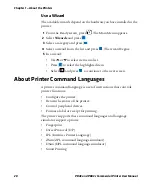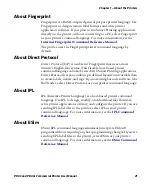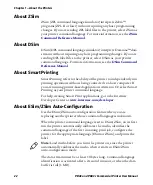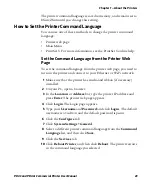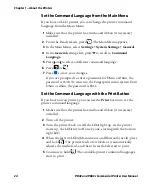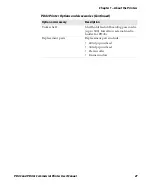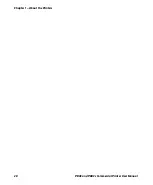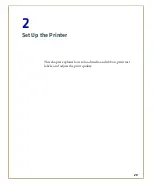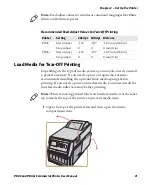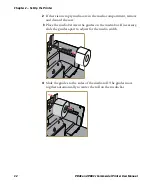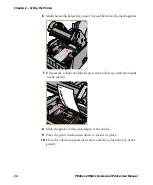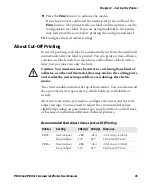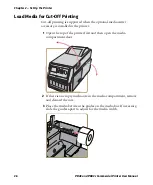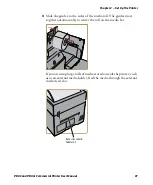Chapter 1 — About the Printers
PD43 and PD43c Commercial Printer User Manual
23
The printer command language is saved to memory, and remains set to
ESim/ZSim until you change this setting.
How to Set the Printer Command Language
You can use one of these methods to change the printer command
language:
•
Printer web page
•
Main Menu
•
PrintSet 5. For more information, see the PrintSet 5 online help.
Set the Command Language from the Printer Web
Page
To set the command language from the printer web page, you need to
turn on the printer and connect to your Ethernet or Wi-Fi network.
1
Make sure that the printer has media and ribbon (if necessary)
installed.
2
On your PC, open a browser.
3
In the
Location
or
Address
bar, type the printer IP address and
press
Enter
. The printer web page appears.
4
Click
Login
. The Login page appears.
5
Type your
Username
and
Password
and click
Login
. The default
username is
itadmin
and the default password is
pass
.
6
Click the
Configure
tab.
7
Click
System Settings > General
.
8
Select a different printer command language from the
Command
Language
list, and then click
Save
.
9
Click the
Services
tab.
10
Click
Reboot Printer
, and then click
Reboot
. The printer restarts
in the command language you selected.
Содержание Intermec PD43
Страница 1: ...PD43 PD43c Commercial Printer User Manual ...
Страница 4: ...iv PD43 and PD43c Commercial Printer User Manual ...
Страница 42: ...Chapter 1 About the Printers 28 PD43 and PD43c Commercial Printer User Manual ...
Страница 90: ...Chapter 2 Set Up the Printer 76 PD43 and PD43c Commercial Printer User Manual ...
Страница 124: ...Chapter 4 Configure the Printer 110 PD43 and PD43c Commercial Printer User Manual ...
Страница 125: ...111 5 Troubleshoot the Printer This section explains how to troubleshoot the PD43 printers ...
Страница 143: ...129 6 Maintain the Printer This section explains how to perform basic maintenance on the PD43 printers ...
Страница 149: ...135 A Specifications This appendix contains specifications for the printers ...
Страница 164: ...Appendix A Specifications 150 PD43 and PD43c Commercial Printer User Manual ...
Страница 165: ...151 B Default Settings This appendix contains all of the default settings for the printer ...
Страница 187: ...173 C Print Labels with INPrint This section explains how to use the INPrint feature to print labels ...