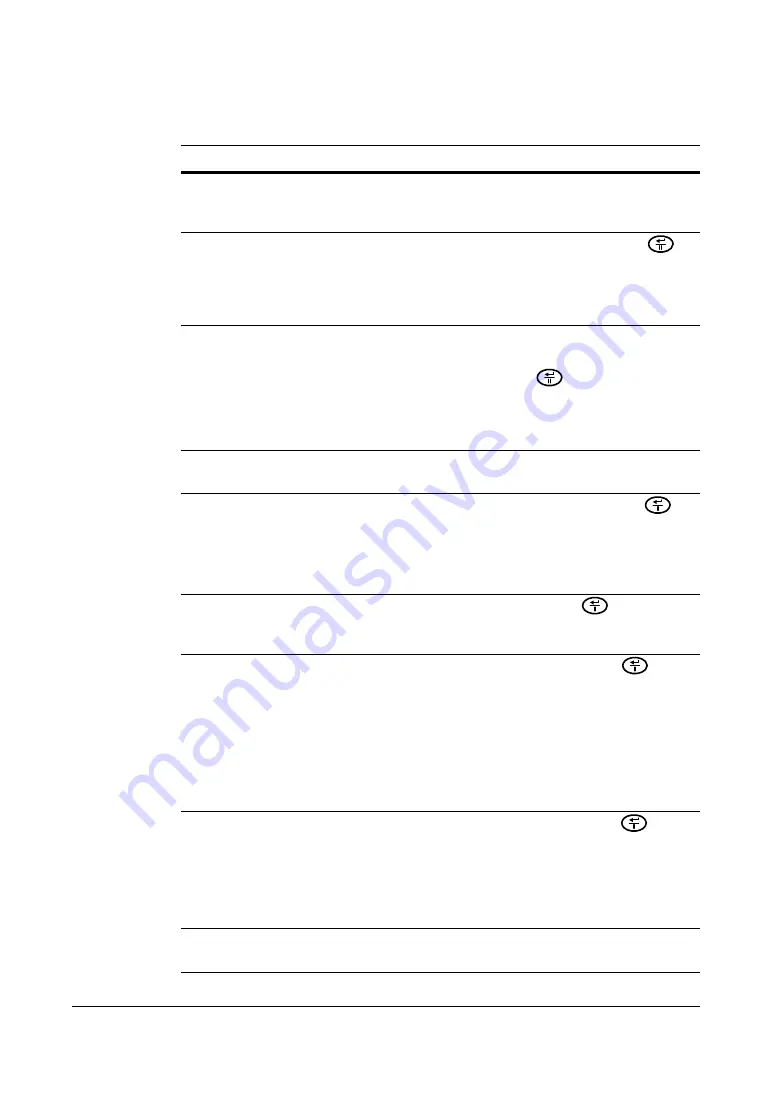
Configuration
Document 800-00919
Rev F
57
02/08
Table 3-7
Text-In Setup Screen Options
Option
Function
Virtual Port
Highlight the field beside
Virtual Port
, and enter the port
number to use. You can choose from
1
to
4
. This field is
activated only when setting up the
VP Filter
device.
Transaction
Start
Highlight the field beside
Transaction Start
, and press
.
Use the virtual keyboard to enter the Transaction Start string.
Refer to the device manufacturer's documentation for the text
string that the device first sends when a transaction starts.
Any Character
If you want the DVR to react to any character sent from the
text-in device, turn on
Any Character
.
Highlight
Any Character
, and press
to toggle between
On
and
Off
.
If you choose this option, then you can not enter a
Transaction Start text string.
Note
If
Any Character
is turned
On
, you can not enter any text in the Start String
field.
Transaction End
Highlight the field beside
Transaction End
, and press
.
Use the virtual keyboard that appears to enter the Transaction
End string.
Refer to the device manufacturer's documentation for the text
string that the device sends when a transaction ends.
X more line(s)
Highlight the
X
more line(s)
field and press
. Select the
number of additional lines of text that you want the DVR to
record. You can choose from
0
to
10
.
Line Delimiter
Highlight the field beside
Line Delimiter
, and press
. Use
the virtual keyboard to enter the character(s) that the device
uses to indicate the end of a line.
Control characters can be created using ^ and a capital
letter. For example, you can use
^J
for NL (New Line), and
^M
for CR (Carriage Return).
Refer to the device manufacturer's documentation for Line
Delimiter character(s).
Ignore String
Highlight the field beside
Ignore String
, and press
. Use
the virtual keyboard that appears to enter the strings of text
that you want the DVR to ignore.
Refer to the device manufacturer's documentation for text
strings that the device sends during transactions. This tells
you which text strings you do not want recorded.
Note
When setting up the EPSON-POS device, the user cannot change Line
Delimiter and Ignore String parameters.
Содержание HRSD4
Страница 1: ...Document 800 00919 Rev F 02 08 User Guide HRSD4 Four Channel Digital Video Recorder ...
Страница 2: ......
Страница 3: ...User Guide ...
Страница 12: ...Figures 12 ...
Страница 14: ...Tables 14 ...
Страница 102: ...Configuration 102 ...
Страница 124: ...Troubleshooting 124 ...
Страница 126: ...Connector Pinouts 126 ...
Страница 127: ...Map of Screens Document 800 00919 Rev F 127 02 08 E Map of Screens ...
Страница 128: ...Map of Screens 128 ...
Страница 134: ...134 ...
Страница 135: ......






























