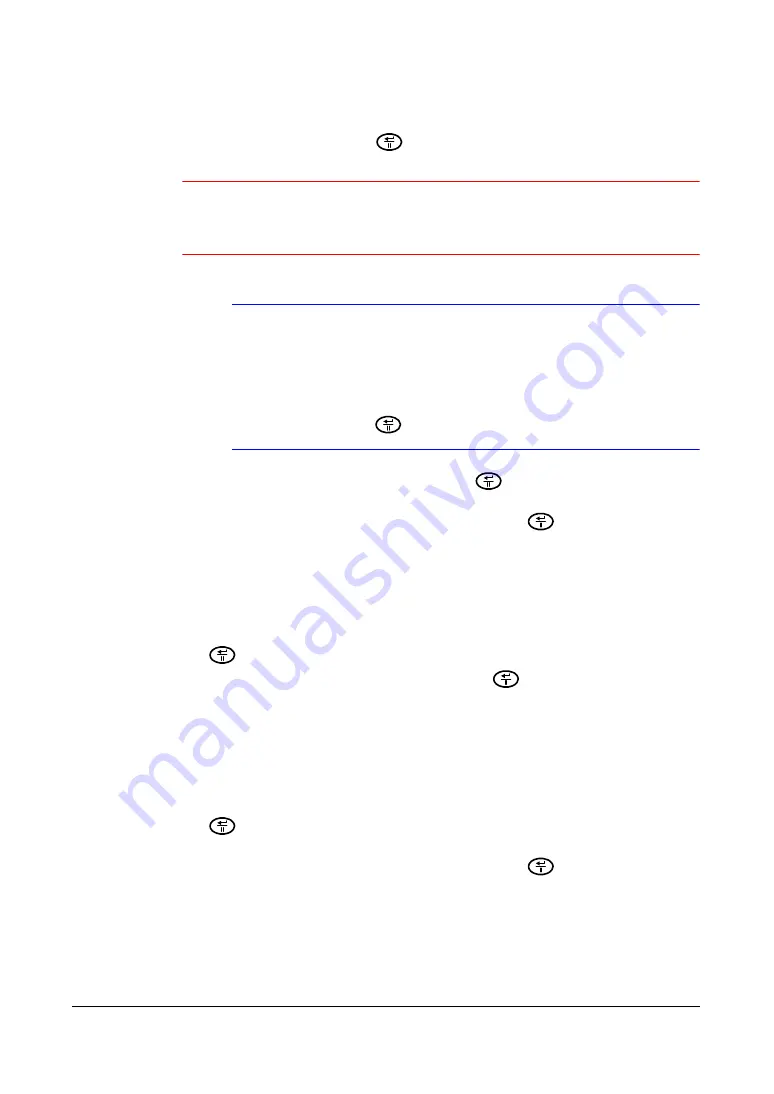
Configuration
44
The field beside
Next Synchronization
displays the time when the next
synchronization is scheduled.
6.
Highlight
Now…
and press
if you want to synchronize the time instantly.
Caution
If you select
Now…
and
the time and date of the time server is
earlier than the last recorded image of the DVR, you will lose any
video with a later time and date.
Note
When the time difference between the DVR and the time server is
more than one minute, the DVR might not synchronize the time
to prevent any unexpected loss of recorded video data. If you
want to synchronize the time manually, select
Now…
.
A screen appears that allows you confirm this action. Select
Yes
and press
to continue.
7.
Highlight the
Run as Server
field and press
to toggle between
On
and
Off
.
When turned
On
, the DVR you are setting up runs as a time server.
8.
Save your changes by highlighting
OK
and pressing
. Select
Cancel
to exit
the screen without saving the changes.
Setting the Date and Time Formats
1.
Highlight the field beside
Date Format
in the Date/Time Setup screen, and press
. A list of date formats appears.
2.
Highlight the format you wish to use and press
. The choices are:
MM-DD-YYYY
DD-MM-YYYY
YYYY-MM-DD
MM/DD/YYYY
DD/MM/YYYY
YYYY/MM/DD
3.
Highlight the field beside
Time Format
in the Date/Time Setup screen, and press
to change the time format. The DVR toggles between
12 Hours (AM/PM)
and
24 Hours
(military time).
4.
Save your changes by highlighting
OK
and pressing
. Select
Cancel
to exit
the screen without saving the changes.
Содержание HRSD4
Страница 1: ...Document 800 00919 Rev F 02 08 User Guide HRSD4 Four Channel Digital Video Recorder ...
Страница 2: ......
Страница 3: ...User Guide ...
Страница 12: ...Figures 12 ...
Страница 14: ...Tables 14 ...
Страница 102: ...Configuration 102 ...
Страница 124: ...Troubleshooting 124 ...
Страница 126: ...Connector Pinouts 126 ...
Страница 127: ...Map of Screens Document 800 00919 Rev F 127 02 08 E Map of Screens ...
Страница 128: ...Map of Screens 128 ...
Страница 134: ...134 ...
Страница 135: ......






























