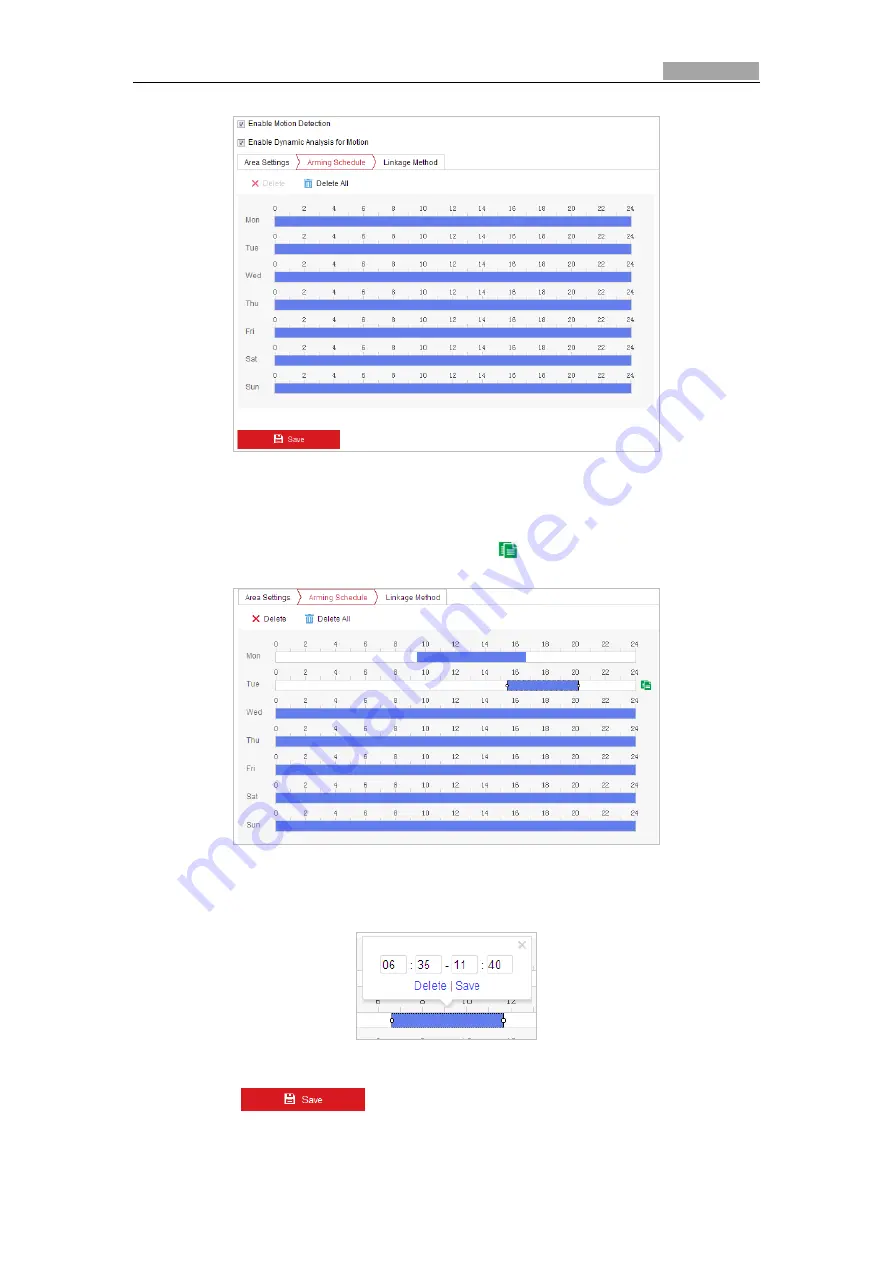
User Manual of Explosion-Proof Bullet Camera
36
Figure 5-11
Arming Schedule
(2)
Select the timeline of a certain day, drag the mouse to set the arming schedule (the
start time and end time of the arming task).
(3)
After you set the scheduled task, you can click
and copy the task to other days
(optional).
Figure 5-12
Arming Time Schedule
(4)
After setting the arming schedule, you can click a segment to display the segment
arming settings interface to edit the segment record parameters (optional).
Figure 5-13
Segment Arming Settings
(5)
Click
to save the settings.
















































