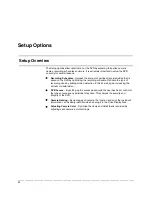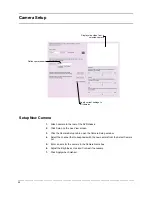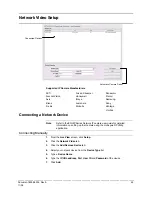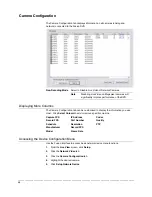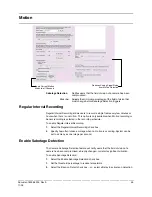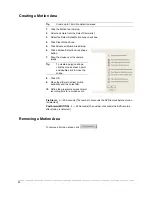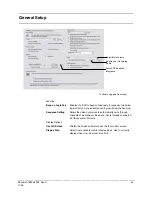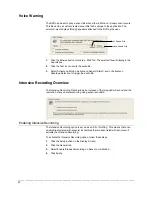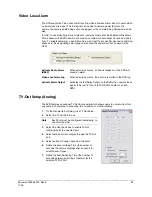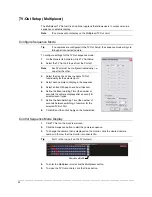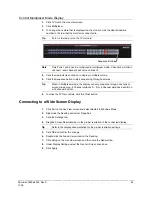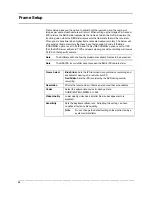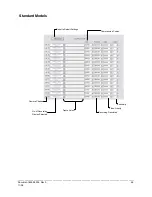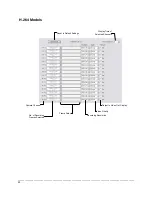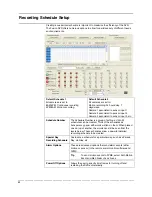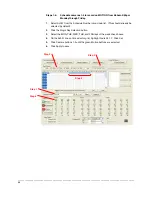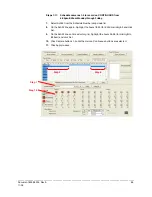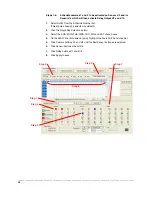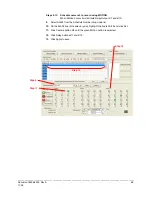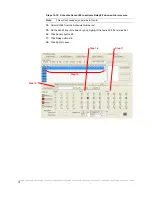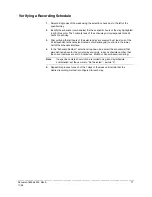________________________________________________________________________________________________________
56
Connecting a Second Monitor
All DVRs offer both VGA and DVI-D video outputs that can be used simultaneously. Live
video will always appear on one output while a second can be used to display search or
setup screens.
1.
Click Exit on the Live View screen and select Restart in Windows Mode.
2.
Right-click the Desktop and select Properties.
3.
Click the Settings tab.
4.
Click the secondary display and click the Extend my Windows desktop onto this
monitor check box.
Tip
Refer to the display documentation for the proper resolution settings.
5.
Click OK and confirm the change.
6.
Double-click the Fusion Server icon on the Desktop.
7.
Click Setup on the Live View screen and then click the General tab.
8.
Under Function, select the Dual Monitor check box.
9.
Click Apply.