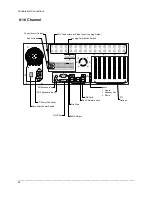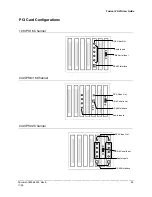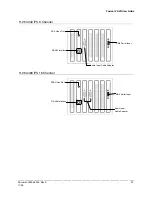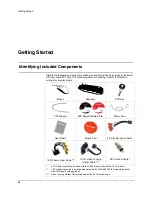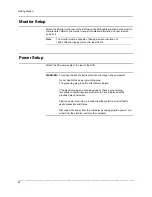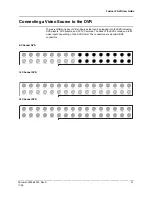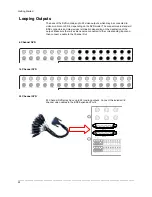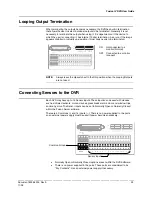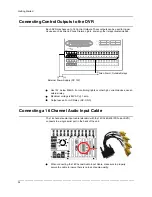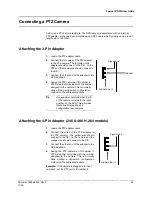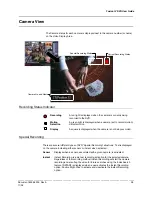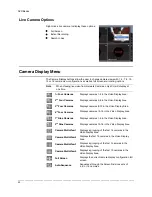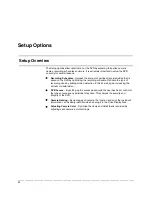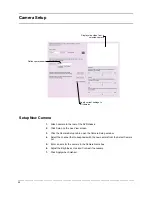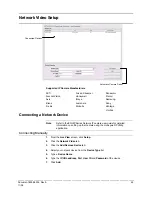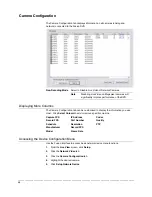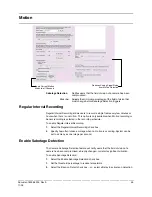Getting Started
________________________________________________________________________________________________________
34
Connecting Control Outputs to the DVR
Each DVR may have up to 16 Control Outputs. These outputs can be used to trigger
devices such as Sirens, Phone Dialers, Lights, and any other relay activated device.
•
Use 12V, below 300mA. For controlling lights or other high current devices, use an
external relay.
•
Maximum voltage is 24V AC @ 1 amp
•
Output uses a Form C Relay (NC-C-NC)
Connecting a 16 Channel Audio Input Cable
The 16 channel audio input cable (standard with the 16Ch 480/400 IPS Fusion DVR)
connects to a single serial port in the back of the unit.
•
When connecting the 16 Channel Audio Input Cable, make sure to properly
secure the cable to insure there is no loss of audio quality.
1
2
3
4
5
6
7
8
9
10
11 12
13 14
15
16
CONTROL
1
2
3
4
5
6
7
8
9
10
11 12
13 14
15
1 6
COM
SENSOR
ON
OFF
BNC B
(+)
(-)
Siren, Alarm, Outside Relays
External Power Supply (DC 12V)