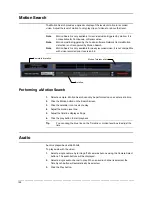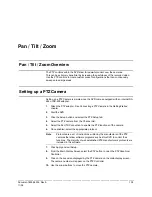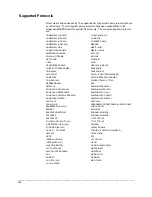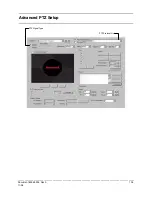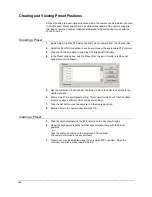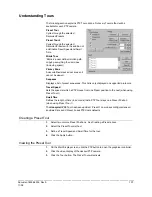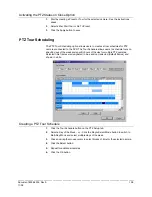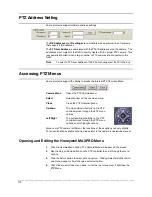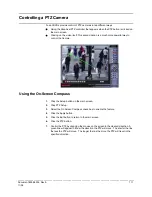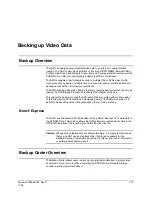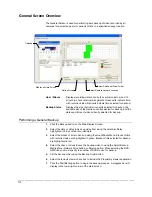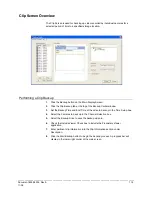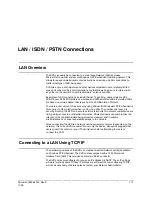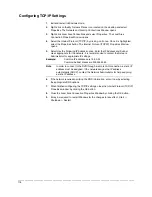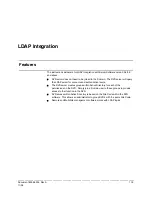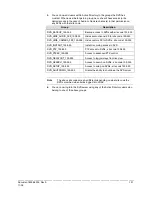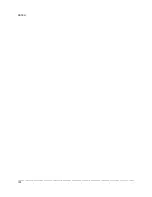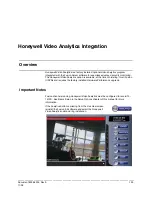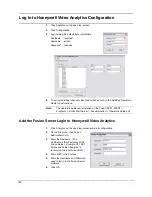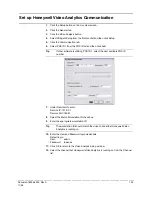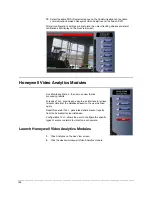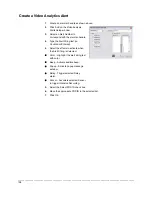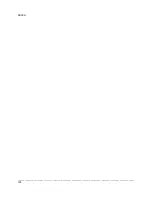________________________________________________________________________________________________________
116
Scheduled Backup Overview
The Scheduled Backup option will back up recorded video from all cameras at a
specified time on a recurring schedule. Users can only create one scheduled backup
configuration at a time.
Performing a Scheduled Backup
1.
Click the Backup button in the Main Menu in the Main Display Screen.
2.
Click the Schedule tab at the top of the Backup Center window.
3.
Set the Backup Time to perform the backup.
4.
Set the Repeat Backup Time to specify the number of hours between backup
procedures (between 1 and 24 hours).
5.
Select the Backup Drive to save the backup video to using the Select Backup
Media Menu or the Network Drive button. To save to a local drive or partition, first
rename the location “Backup”.
6.
Check the Overwrite on Disk Full check box to overwrite previous scheduled
backups when the disk becomes full.
7.
Click the Save Backup Setting button to save the current backup setting and
return to the Main Display Screen.
Specifying Scheduled Backup Drives
In order to use the Scheduled Backup feature, one or more storage drives or partitions
connected to the DVR must be labeled as a backup drive.
1.
Exit and restart in Windows mode.
2.
Double click the My Computer icon on the DVRs desktop.
3.
Right-click the drive to specify as a backup drive for
scheduled backup and select the Rename option.
Rename the drive to ‘Backup’. Repeat this process
for all drives to use for Scheduled Backup. To
remove a drive from use for Scheduled Backup,
change its name to something besides ‘Backup".
4.
Restart the application and return to the Schedule
tab in the Backup Center Window.