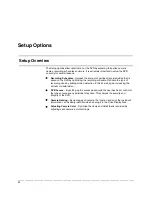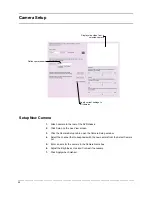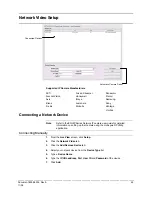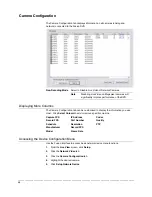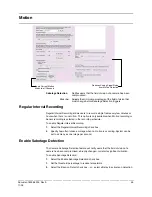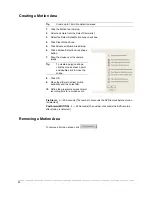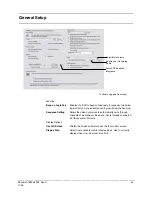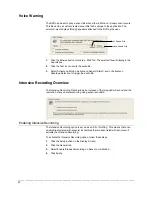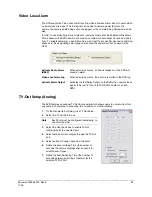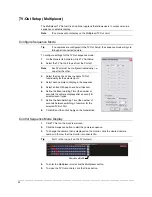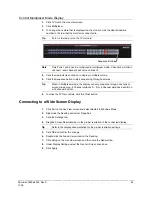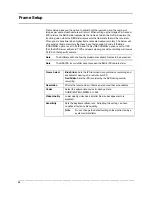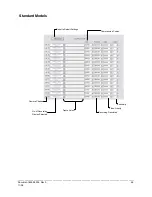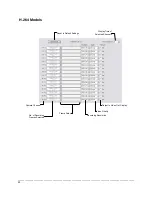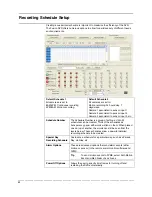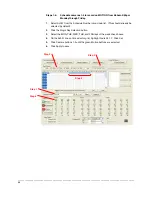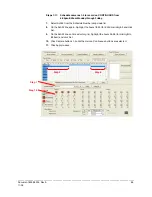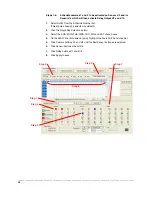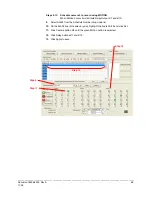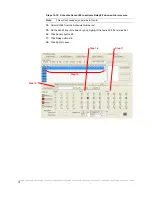________________________________________________________________________________________________________
Document 800-05305 Rev A
55
11/09
Control Multiplexer Mode Display
1.
Click TV Out on the Live View screen.
2.
Click Multiplexer.
3.
To change the camera that is displayed on the monitor, click the desired camera
number in the row that the monitor is connected to.
Tip
Port 1 is the top port on the TV Out card.
Note
Only Ports 1 and 2 can be configured in multiplexer mode. Channel 3 will mimic
channel 1, and channel 4 will mimic channel 2.
4.
Click the desired screen division to display in multiplex mode.
5.
Click the Sequence button to start sequencing through cameras.
Tip
When in Multiplexer mode, the display can only sequence through one type of
screen division (eg. 4 Channel divisions A – D or 9 Channel divisions A and B on
a 16 channel Fusion).
6.
To close the TV Out controls, click the Close button.
Connecting to a Wide Screen Display
1.
Click Exit on the Live View screen and select Restart in Windows Mode.
2.
Right-click the Desktop and select Properties.
3.
Click the Settings tab.
4.
Drag the Screen Resolution bar to the proper resolution of the connected display.
Tip
Refer to the display documentation for the proper resolution settings.
5.
Click OK and confirm the change.
6.
Double-click the Fusion Server icon on the Desktop.
7.
Click Setup on the Live View screen and then click the General tab.
8.
Under Display Settings, select the Use Full Screen check box.
9.
Click Apply.
Sequence Button