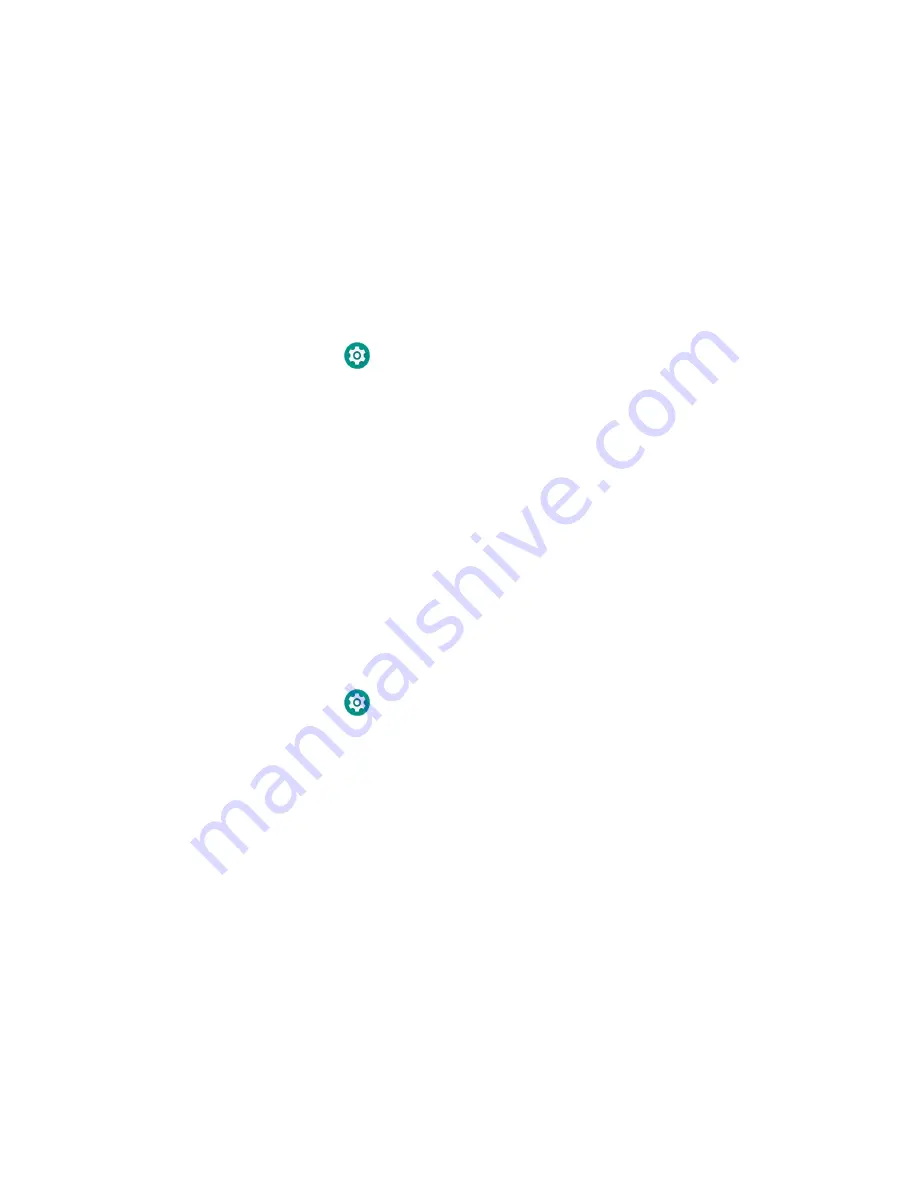
46
CT40/CT40 XP Mobile Computer Series User Guide
4. Take one of the following actions:
•
Tap the profile name field, and then add a new name.
OR
•
Tap the
select an application
option, and then choose an app from the list.
The new profile appears on the Internal Scanner profile list. You can now select
and modify the scan settings for the new profile.
Delete a Scan Setting Profile
1. Swipe up from the bottom of the Home screen to access all apps.
2. Tap
Settings
>
Honeywell Settings
>
Scanning
>
Internal Scanner
.
3. Tap and hold the profile you want to delete, select
Delete
and then click
OK
.
About the Optional Digital Scan Button
By default, the imager is enabled for scanning with the left and right Scan buttons
configured to trigger the imager. If your application environment requires use of an
on-screen Scan button, enable the Digital Scan Button feature in the Settings app.
Once enable, you can then modify the appearance of the on-screen Scan button
and select the apps the button appears in.
Enable and Configure the Digital Scan Button
1. Swipe up from the bottom of the Home screen to access all apps.
2. Tap
Settings
>
Honeywell Settings
>
Digital Scan Button
.
3. Tap
Enable Digital Scan Button
to turn the feature on. A preview of the button
appears at the bottom of the screen.
4. Configure the button appearance. As you adjust the settings, the preview of the
button updates.
•
Tap
Select Button Size
, and then choose Small, Medium or Large.
•
Tap
Select Button Color
and then choose from seven color options. Default
color is black. Tap a dot to select the color, and then select
OK
to confirm.
•
Use the slider under
Transparency Level
to adjust how transparent the
button appears on the application screen.
5. Drag the preview of the Scan button to the location where you want it to appear
on the screen. Once you have positioned the button, tap the
Set Button
Location
toggle button to lock it into position.
6. Tap
Choose Application.
Содержание Dolphin CT40
Страница 1: ...User Guide CT40 CT40 XP Series Mobile Computers powered by Android ...
Страница 10: ...x CT40 CT40 XP Mobile Computer Series User Guide ...
Страница 46: ...36 CT40 CT40 XP Mobile Computer Series User Guide ...
Страница 64: ...54 CT40 CT40 XP Mobile Computer Series User Guide ...
Страница 98: ...88 CT40 CT40 XP Mobile Computer Series User Guide ...
Страница 119: ......
Страница 120: ... Honeywell 855 S Mint Street Charlotte NC 28202 sps honeywell com CT40 A EN UG 01 Rev L 3 22 ...






























