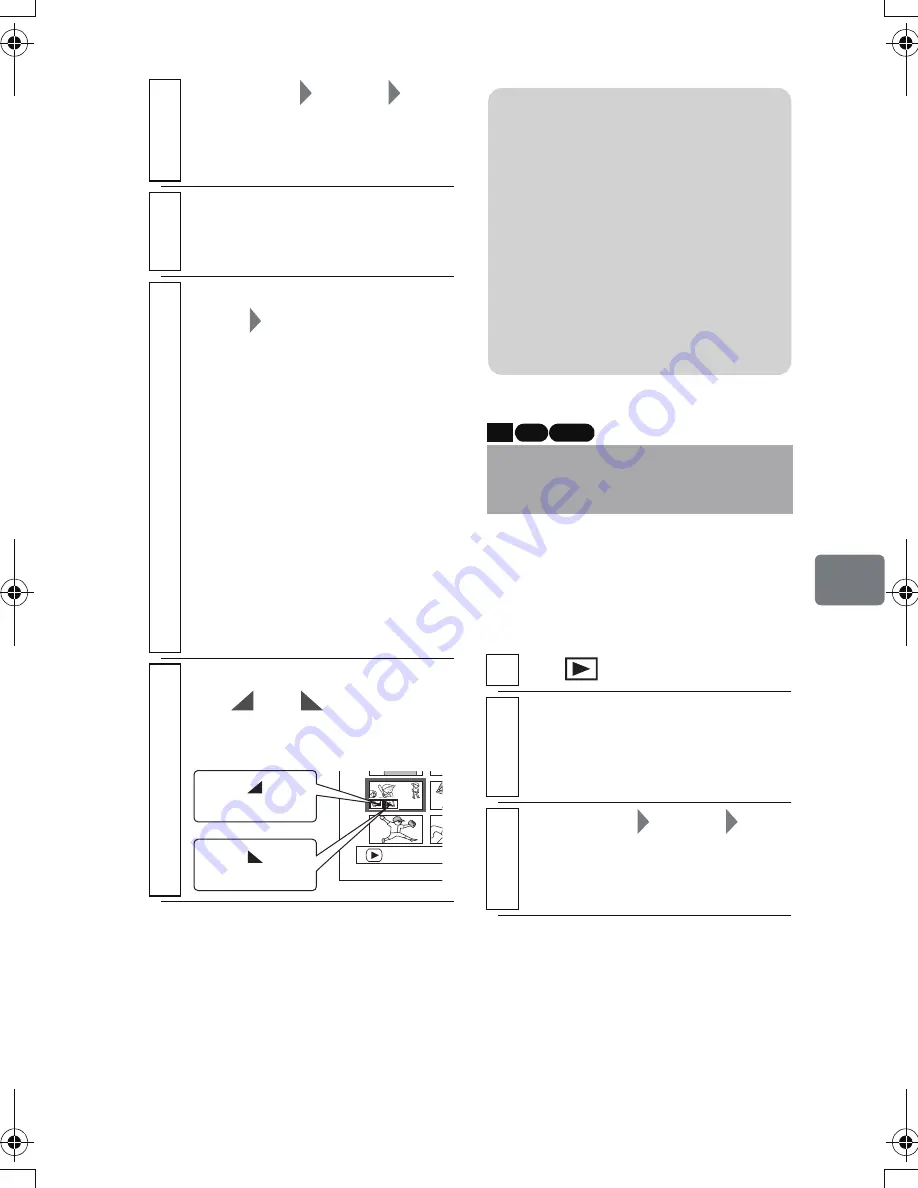
107
Ed
it
in
g
You can set the skip setting for scenes
you do not want played back so the
scenes with the setting will be
skipped.
3
Select “Scene”
“Effect”
“Fade”, then press the confirmation
button.
The “Fade” screen appears.
4
If you do not need to change the
scene(s), press the confirmation
button.
5
Select the special effects for “IN” or
“OUT”,
“Enter”, then press the
confirmation button.
The “Fade” screen will be restored
after a message is displayed.
• Use
f
/
e
to move the
cursor to “IN”, “OUT”, “Enter”,
or “Cancel”.
• Use
d
/
c
to select the effect
to be added, then press the
confirmation button to set the
effect.
• To cancel setting, select
“Cancel”.
• Repeat steps 2–5 to add effects
to other scenes.
6
Press
C
to end the procedure.
The “
” or “
” icon will
appear in the scenes for which fade
in or fade out has been set.
PLAY
“OUT” effect
“IN” effect
Skipping Scenes
(Effect – Skip)
1
Press .
2
Move the cursor to the scene to be
skipped, then press
MENU
.
• You can also choose multiple
scenes (p.49).
3
Select “Scene”
“Effect”
“Skip”, then press the confirmation
button.
The “Set Skip” screen appears.
Notes
• If a DVD disc with a special
effect created on this camcorder
is played on another DVD
recorder/player, or the scene is
captured on a PC, the special
effect will not be reflected.
• When dubbing on a DVD-RW
(VF mode)/DVD-R/+RW disc,
the special effect will not be
reflected (p.81).
HDD RAM -RW (VR)
DZ-HS903-803-US-Ea_IM_v01d05n02.p.book Page 107 Friday, September 12, 2008 8:22 PM






























