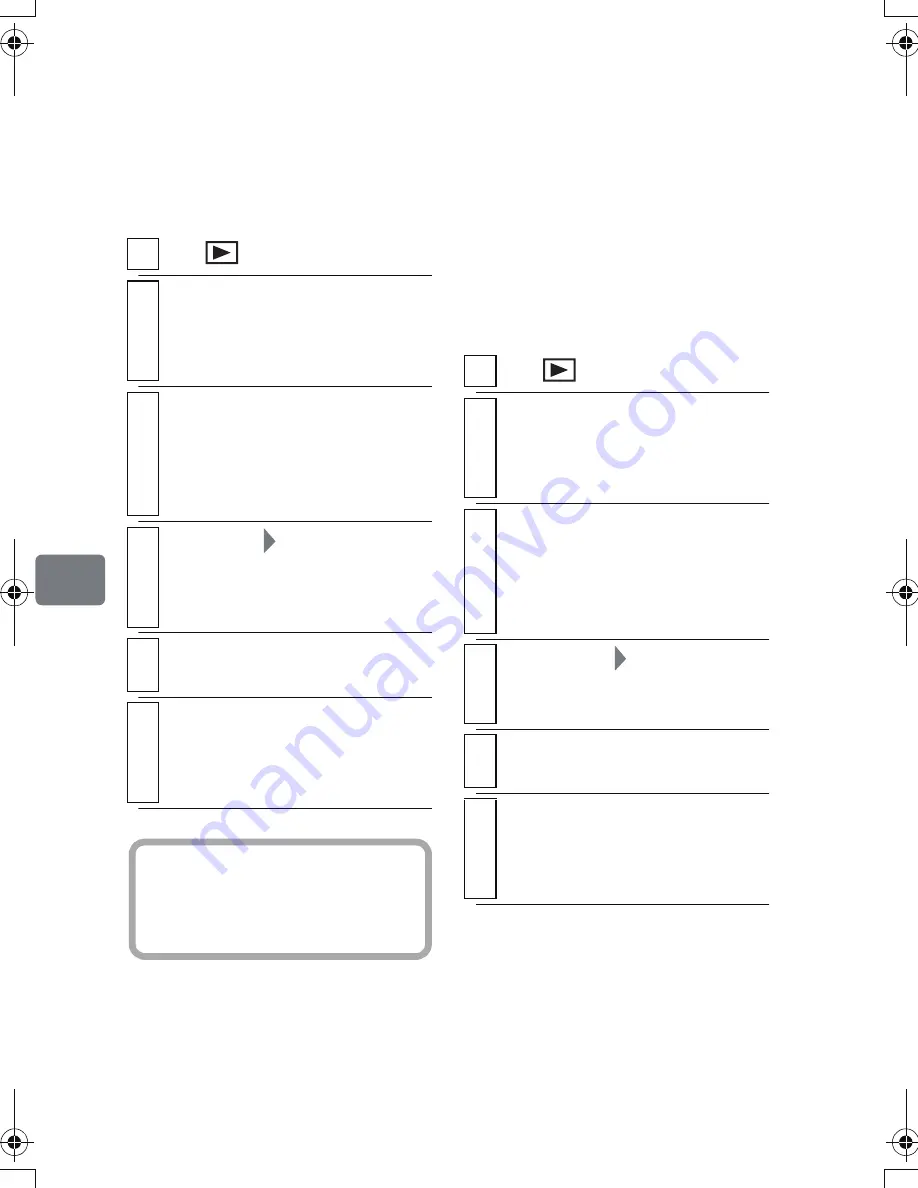
100
Ed
it
in
g
Deleting scenes using
the Submenu for
Editing (Edit)
You can delete scenes from a Playlist
using the “Edit” menu screen.
Selecting scenes using
the Submenu for
Editing (Edit)
You can specify the range of scenes
when adding or deleting consecutive
multiple scenes to/from a playlist.
This “Select” menu item is useful
when selecting consecutive multiple
scenes in items for adding or deleting
scenes.
1
Press
, then press
MENU
.
2
Display the “Edit PlayList” screen of
the Playlist you wish to edit.
Perform steps 2 and 3 in "Adding
scenes to a Playlist (Edit)" (p.98).
3
Move the cursor to the lower row by
pressing
e
and choose a scene you
wish to delete, the press
MENU.
• You can also choose multiple
scenes (p.49).
4
Select “Edit”
“Delete”, then press
the confirmation button.
• Repeat steps 3 and 4 to delete
other scenes.
5
Press
C
.
The confirmation screen appears.
6
Select “YES”, then press the
confirmation button.
The disc navigation screen of the
edited Playlist appears.
Hint
If you delete all scenes on a
Playlist, the Playlist itself will be
erased.
1
Press
, then press
MENU
.
2
Display the “Edit PlayList” screen of
the Playlist you wish to edit.
Perform steps 2 and 3 in "Adding
scenes to a Playlist (Edit)" (p.98).
3
Move the cursor to the first or last
scene of those you wish to choose,
then press
MENU
.
• To select all scenes, simply press
MENU
.
4
Select “Select”
“Start
→
Current”/
“Current
→
End”/”All”, then press the
confirmation button.
5
Press
C
.
The confirmation screen appears.
6
Select “YES”, then press the
confirmation button.
The disc navigation screen of the
edited Playlist appears.
DZ-HS903-803-US-Ea_IM_v01d05n02.p.book Page 100 Friday, September 12, 2008 8:22 PM






























